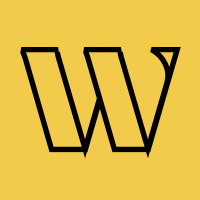Waitlist
Configure Waitlist
After creating your waitlist, you can fine-tune various settings to match your brand and business needs. These configurations help optimize the subscriber experience, enhance your brand presence, and streamline waitlist management.
Accessing Configuration Settings
To configure your waitlist, navigate to the "Overview" page in your waitlist dashboard and click the "Configure" button in the upper right corner.
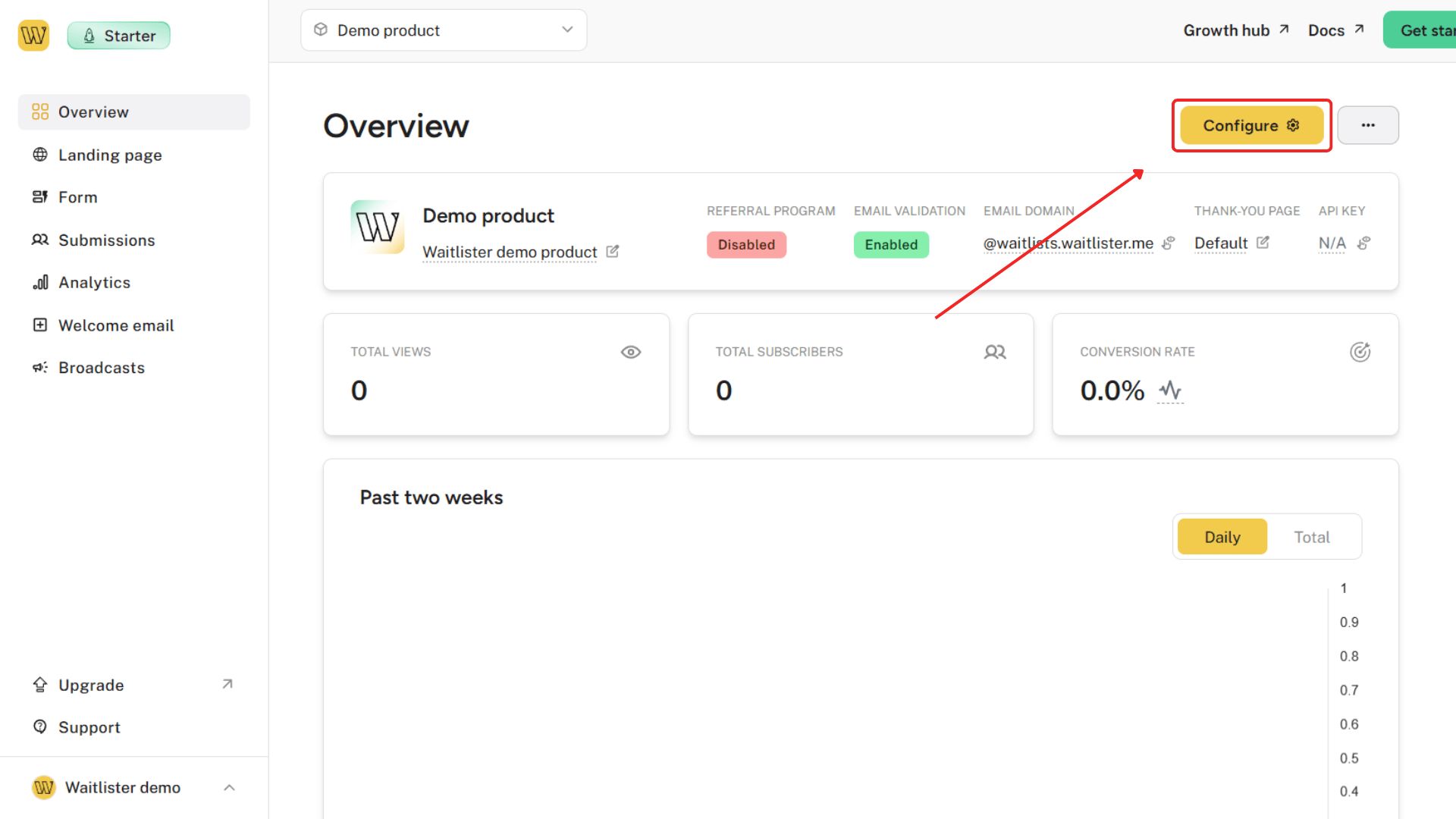
This opens the configuration modal with all available settings. Let's explore each option in detail.
Brand Settings: Logo
Your logo is a key brand element that appears on your thank-you pages and custom domains, providing visual consistency throughout the subscriber experience.
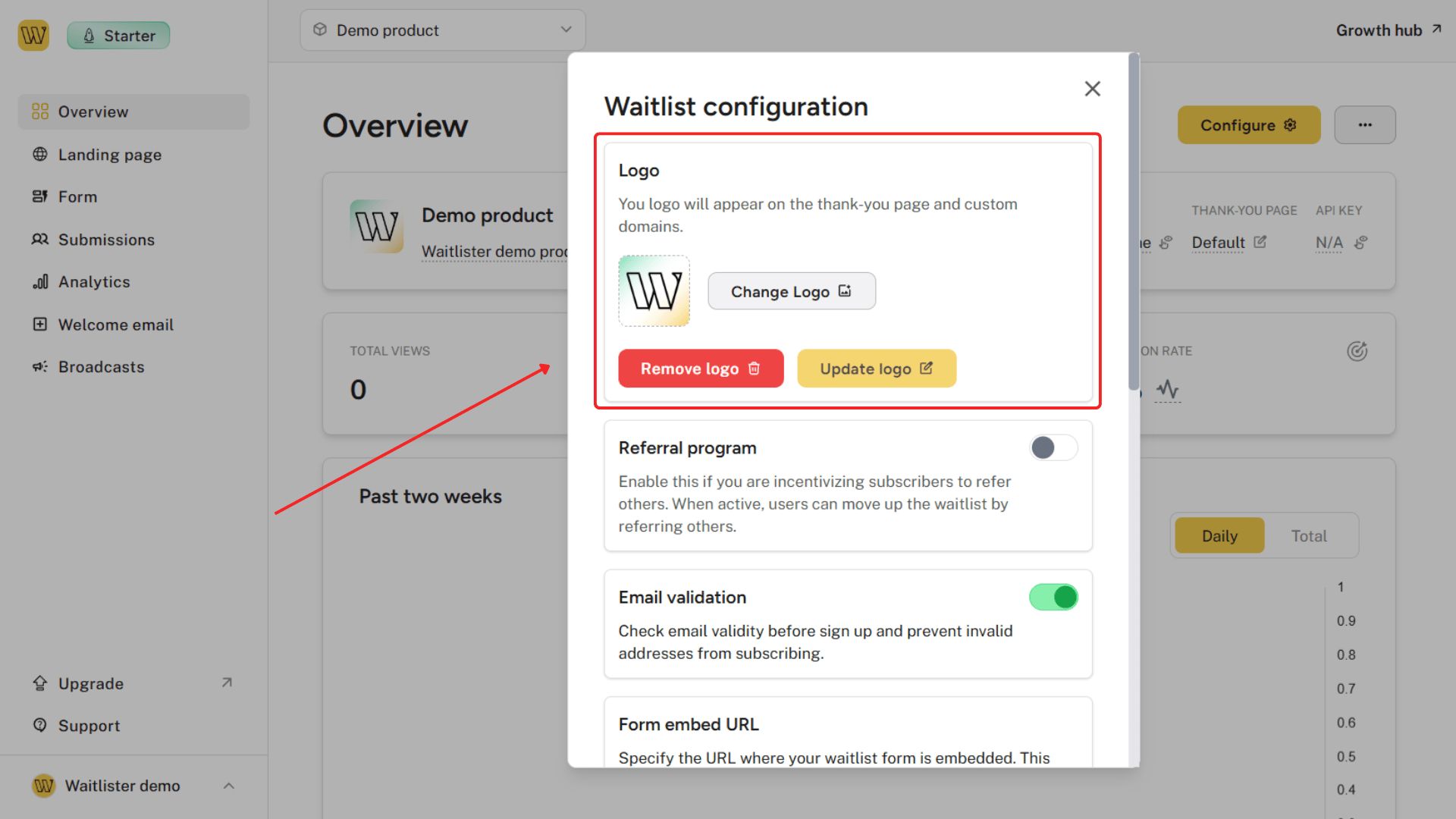
Managing Your Logo
- Upload a Logo
- Click "Upload Logo" to select an image file from your device
- Select your logo file (PNG or JPEG recommended)
- Preview your logo in the container
- Update Your Logo
- After selecting a new logo file, click "Update logo" to save changes
- The system will automatically process your image for optimal display
- Remove Your Logo
- Click "Remove logo" to delete the current logo
- A confirmation prompt will appear to prevent accidental removal
Logo Best Practices
- Use a square or circular logo for optimal display
- Ensure your logo has sufficient contrast against white backgrounds
- Keep file size under 2MB for faster loading
- PNG format with transparency is recommended for best results
Referral Program
The referral program is a powerful growth tool that incentivizes subscribers to share your waitlist with others, helping you grow your audience organically.
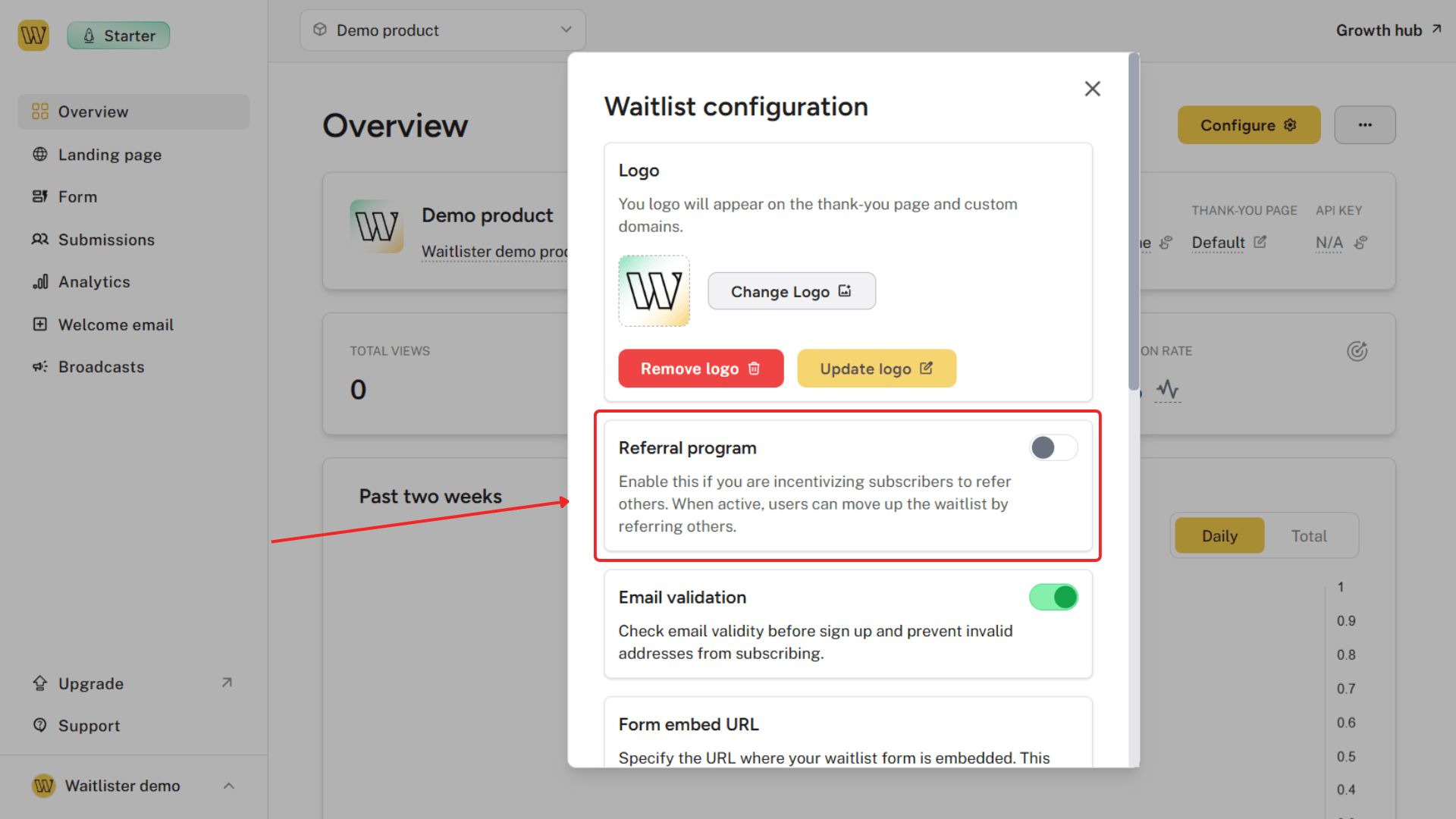
How It Works
When enabled:
- Subscribers receive a unique referral link after signing up
- When someone joins using their referral link, the original subscriber gets "credit"
- Subscribers with more referrals can move up your waitlist
- The thank-you page will automatically show referral options
- You can track overall referral performance in the Analytics section
When to Use Referral Programs
- Product Launches: Create viral anticipation before launch
- Limited Access Products: Reward most engaged users with earlier access
- Competitive Markets: Stand out by gamifying the waitlist process
- Community-Driven Products: Leverage word-of-mouth for authentic growth
Pro Tip: Enable the referral program early in your waitlist lifecycle to maximize viral growth potential.
Email Validation
Email validation helps maintain list quality by checking email addresses before allowing sign-ups, reducing invalid submissions and preventing spam.
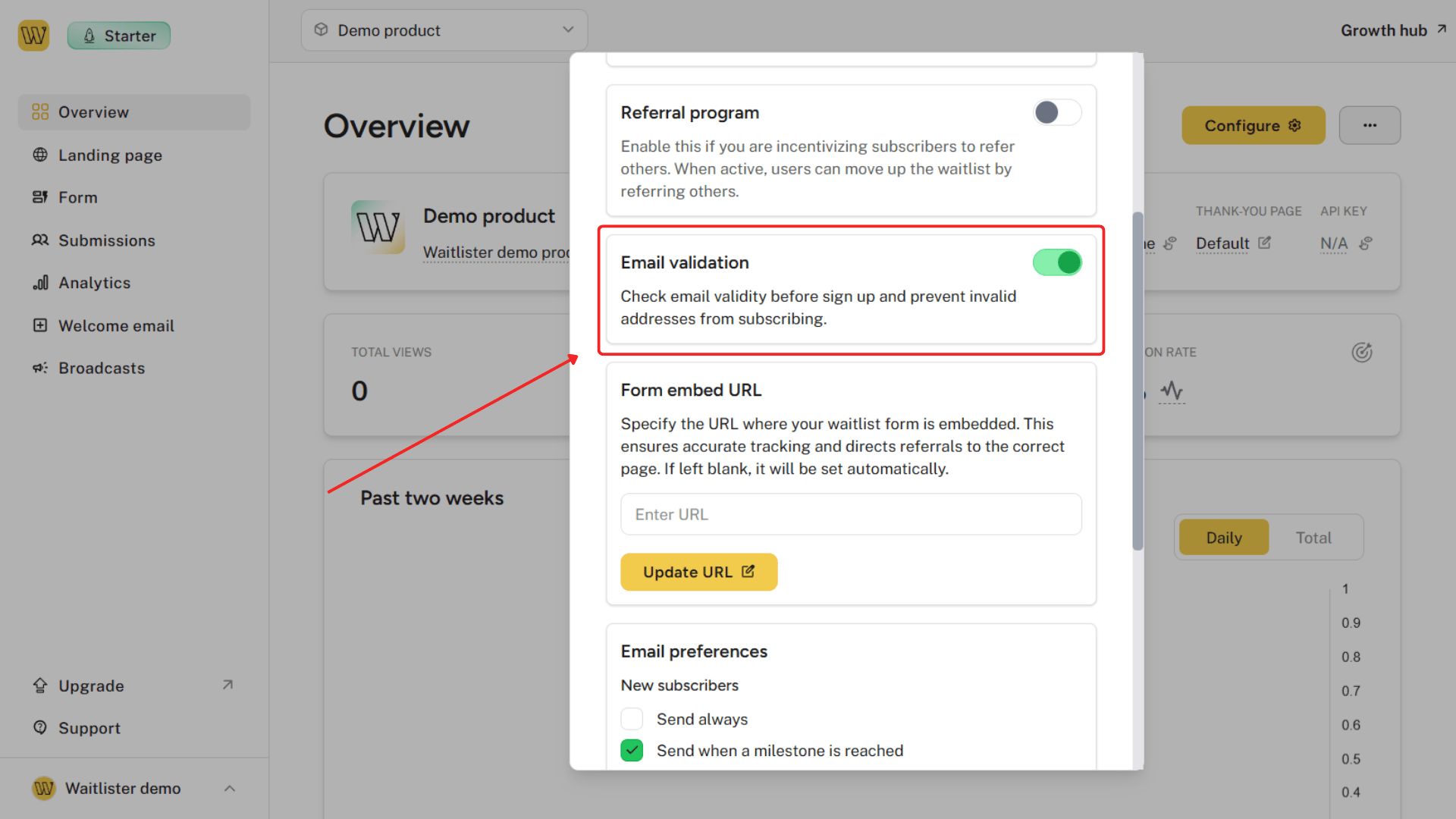
Validation Features
When enabled, our system:
- Checks email format and syntax before submission
- Blocks disposable/temporary email addresses
- Identifies suspicious patterns and common typos
Benefits of Email Validation
- Higher Quality Leads: Focus on genuine prospects instead of fake submissions
- Better Metrics: More accurate analytics with real subscriber data
- Improved Deliverability: Fewer bounces when sending campaigns
- Reduced Spam: Minimize bot submissions and form abuse
Spam Protection (Turnstile)
Advanced spam protection powered by Cloudflare Turnstile helps block bots and automated signups while keeping the experience smooth for real users.
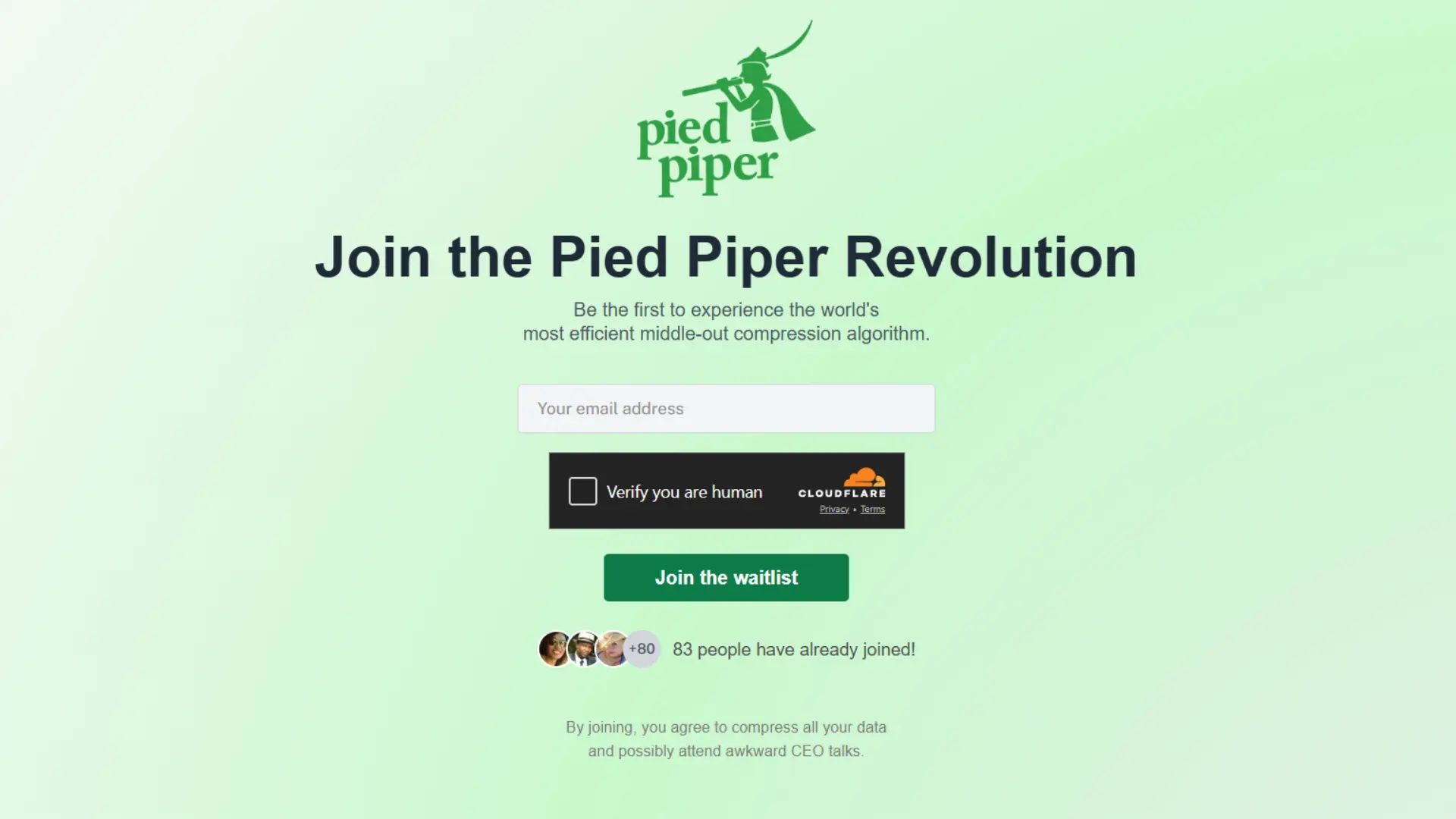
How It Works
When enabled, Turnstile:
- Runs verification in the background
- Only shows challenges when suspicious activity is detected
- Validates requests server-side for added security
- Works on both landing pages and embedded forms
Benefits of Turnstile Protection
- Block Bots: Stop automated spam signups from inflating your numbers
- Accurate Analytics: Get clean data from real subscribers only
- Better Email Deliverability: Reduce spam complaints and bounces
- Seamless Experience: Most real users won't see any challenge at all
Enabling Turnstile
- Toggle on "Turnstile CAPTCHA" in the configuration modal
- Verification is now active on all signup forms
Form Embed URL
If you're using the embeddable form on your website instead of or alongside a landing page, you can specify its URL in this field.
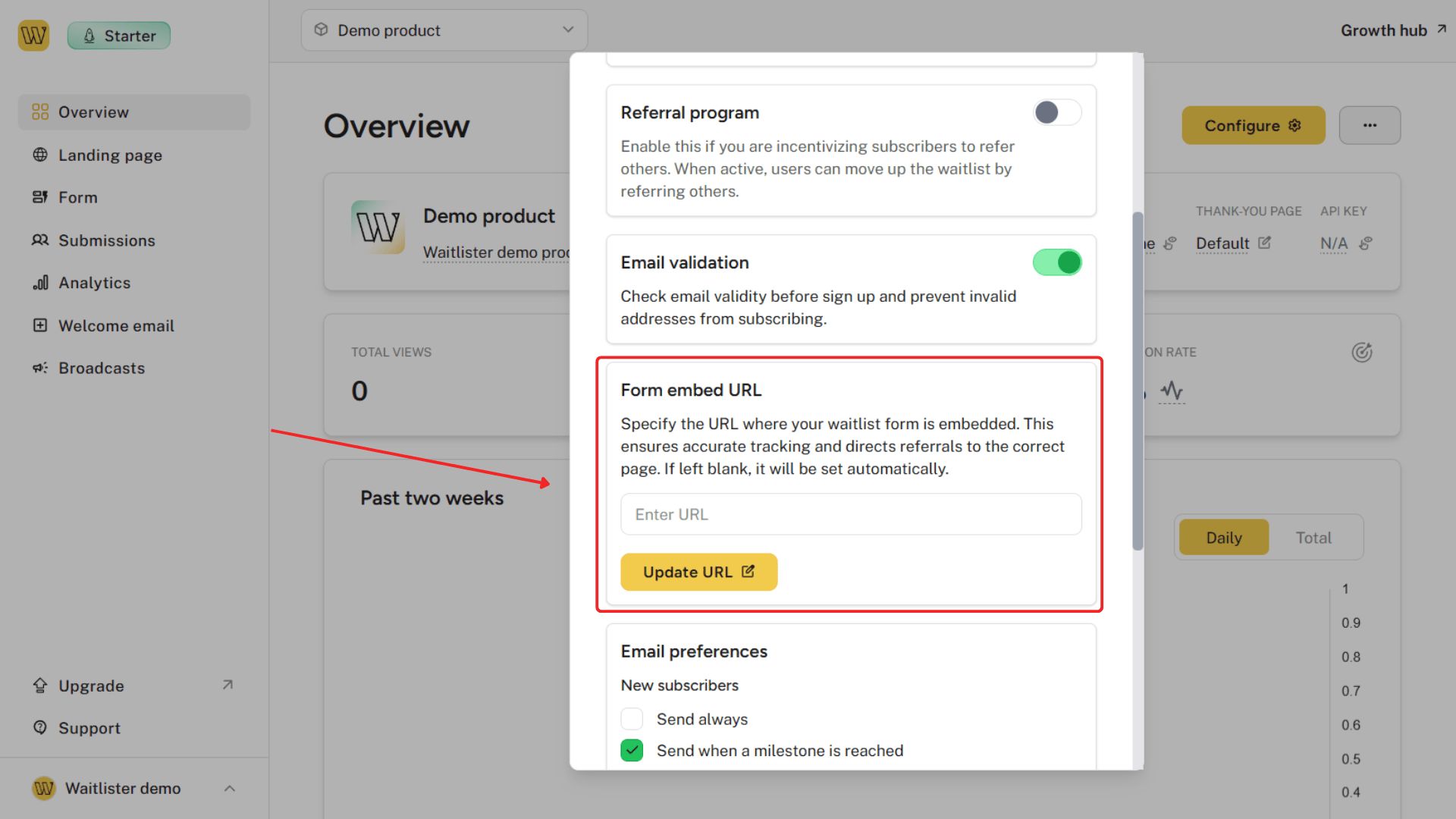
Why This Matters
Setting the correct embed URL helps make sure:
- Accurate tracking of form views and conversion rates
- Proper redirect handling for referral links
- Consistent analytics data across your waitlist
- Correct attribution of traffic sources
Setting the Embed URL
- Enter the full URL where your form is embedded (e.g.,
https://yourwebsite.com/waitlist) - Include
https://orhttp://prefix - Click "Update URL" to save changes
If you leave this field blank, our system will attempt to automatically detect the origin URL when the form is loaded, but manual configuration is recommended for accuracy.
Email Preferences
Control notification settings for subscriber activity to stay informed about your waitlist growth while avoiding notification fatigue.
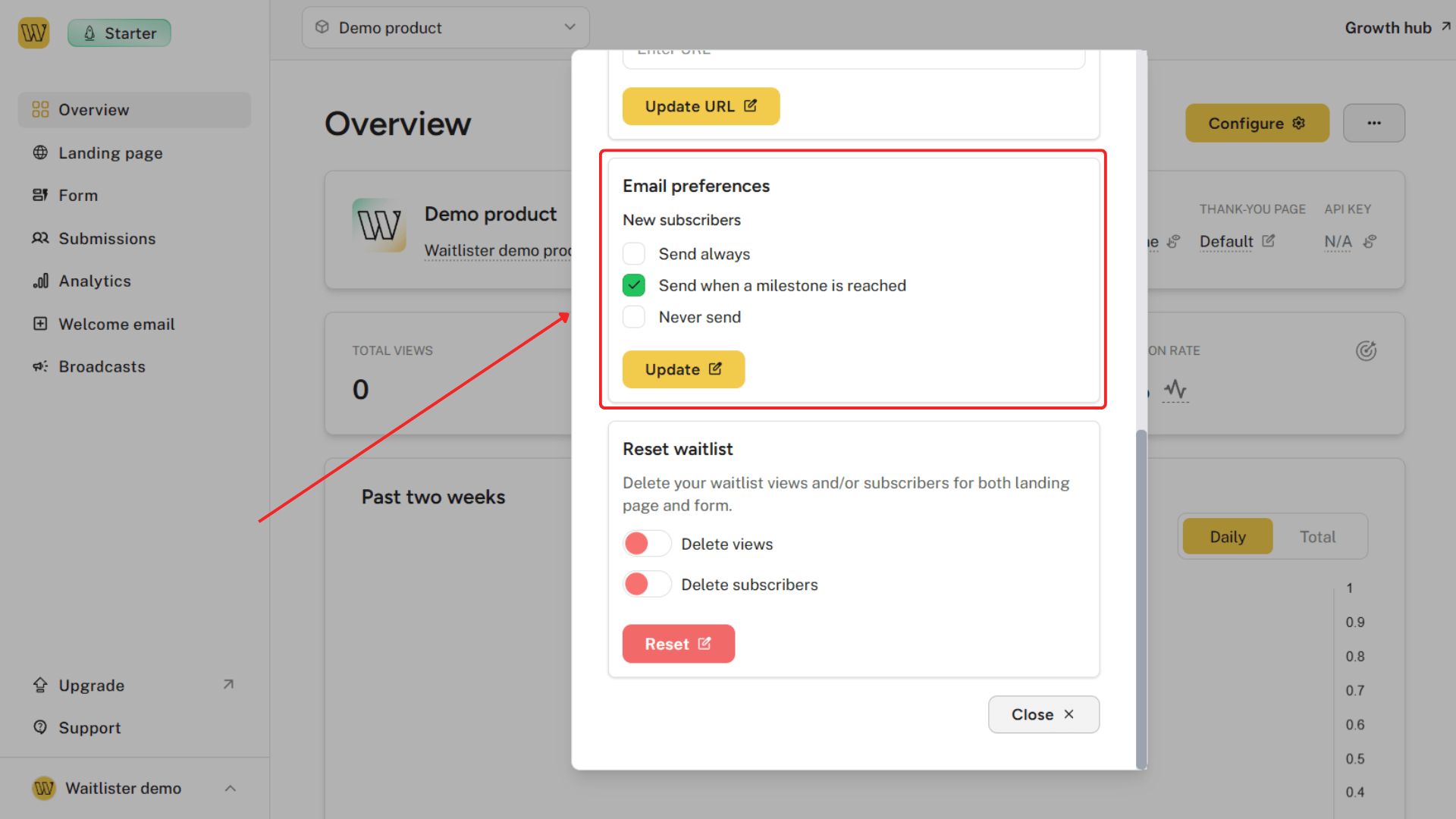
New Subscriber Notifications
Configure how you receive notifications when new people join your waitlist:
- Send always: Receive an email notification for every new subscriber
- Send when a milestone is reached: Get notifications only at key thresholds (e.g., 10, 50, 100 subscribers)
- Never send: Turn off all new subscriber notifications
Configuring Email Preferences
- Select your preferred notification option
- Click "Update" to save your settings
- You can change these preferences anytime as your waitlist grows
Pro Tip: For small waitlists, "Send always" provides detailed visibility. As your list grows, consider switching to milestone notifications to reduce email volume.
Reset Waitlist
The reset feature allows you to clear specific data from your waitlist, useful after testing or when you want to start fresh.
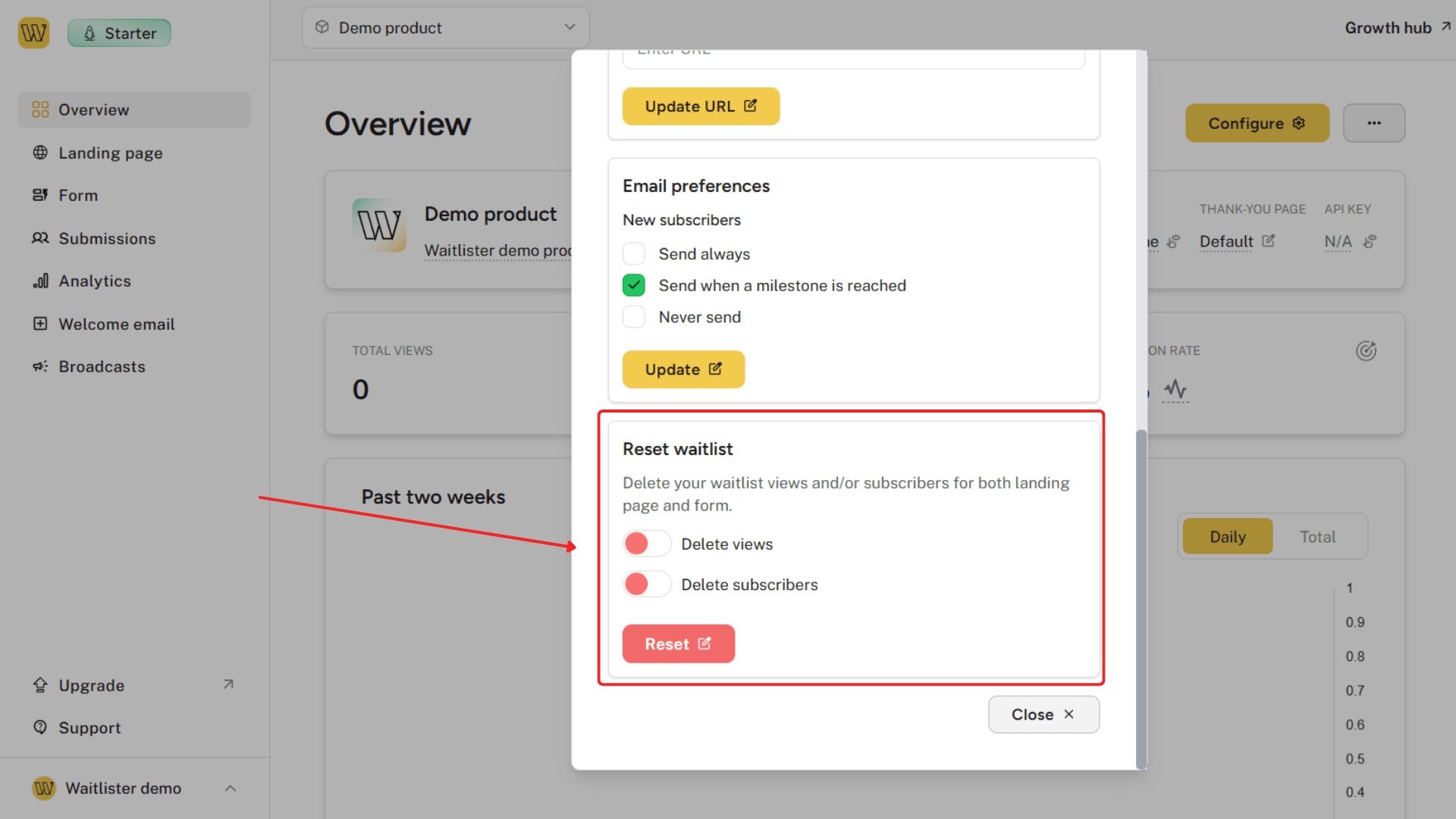
Reset Options
You can choose to reset:
- Views count: Reset the page/form view counter to zero
- Subscribers list: Delete all subscriber information and data
- Both: Reset both views and subscribers
Reset Process
- Toggle the switches for the data you want to reset
- Click the "Reset" button
- Confirm the action in the warning dialog
⚠️ Warning: This action permanently deletes selected data and cannot be undone. Use with extreme caution.
When to Use Reset
- After completing initial testing and before official launch
- When repurposing an existing waitlist for a new product
- If you need to clear test data from analytics
- When refreshing your waitlist strategy completely
Configuration Best Practices
To get the most out of your waitlist settings, consider these recommendations.
For New Waitlists
- Brand consistency: Upload your logo immediately for professional appearance
- Enable referrals early: Start with referrals enabled to build viral potential
- Validation on: Keep email validation on to ensure quality from day one
- Milestone notifications: Start with milestone notifications to avoid email overload
For Growing Waitlists
- Monitor referrals: Check analytics to see if your referral program is effective
- Adjust notifications: Change email preferences based on growth rate
- Verify embed URL: Ensure the embed URL is correct if using the form in multiple places
- Regular backups: Export subscriber data regularly as a backup
For Launch Preparation
- Final data check: Verify subscriber information is complete
- Communication plan: Prepare your launch announcement based on list size
- Segment planning: Consider how to use subscriber data for targeted messaging
- Avoid reset: Don't reset data close to launch unless absolutely necessary
Next Steps
After configuring your waitlist, you might want to do these next:
- Customize your landing page for maximum conversion
- Set up your form fields to collect relevant subscriber information
- Review your analytics to track growth and engagement
- Manage your subscribers to organize and segment your list
Help and Support
Need assistance with waitlist configuration? We're here to help.
- Contact us via the public contact form
- Access the "Help" page in your account dashboard