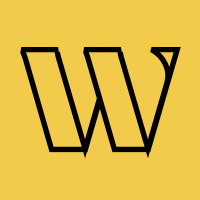Features
Custom Domain
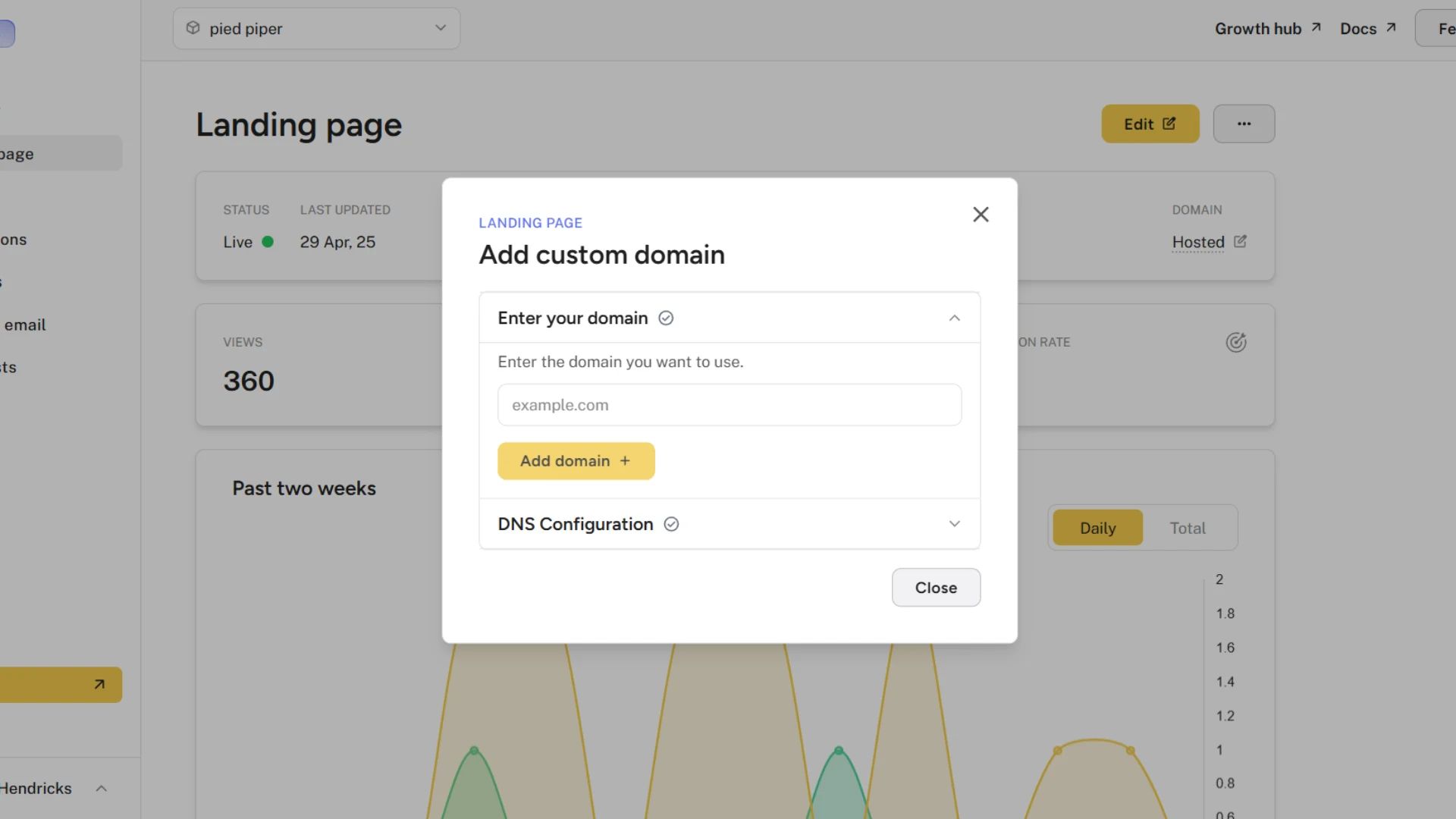
Custom domains allow you to use your own domain name for your waitlist landing page, creating a more professional and branded experience for your potential users.
Instead of sharing a generic Waitlister URL, you can present your waitlist on a domain that matches your brand identity.
Benefits of Custom Domains
Using a custom domain for your waitlist has many advantages.
- Professional Appearance: Present a cohesive brand image from the first touchpoint
- Brand Recognition: Reinforce your brand with every link share
- Increased Trust: Build credibility with potential users through a branded domain
Getting Started
Adding Your Custom Domain
To connect a custom domain to your waitlist:
- Navigate to your waitlist dashboard
- Click "Landing page" in the sidebar navigation
- On the top card, click on the highlighted value below "Domain" to open the custom domain modal
Domain Configuration
In the custom domain modal, you'll see two main sections.
- Enter your domain: Where you input the domain you want to use
- DNS Configuration: Where you'll find the DNS records needed to verify ownership
Step 1: Enter Your Domain
- Enter your domain name in the format
example.comorwww.example.com, but without "http://"- You can also add a subdomain, e.g.
subdomain.example.com
- You can also add a subdomain, e.g.
- Click "Add domain"
Step 2: Configure DNS Records
After adding your domain, the DNS Configuration section will become available.
- You'll see a list of DNS records that need to be added to your domain
- Each record shows the record type, name/host, and value/points to
- Copy these values and add them to your domain's DNS settings at your domain provider
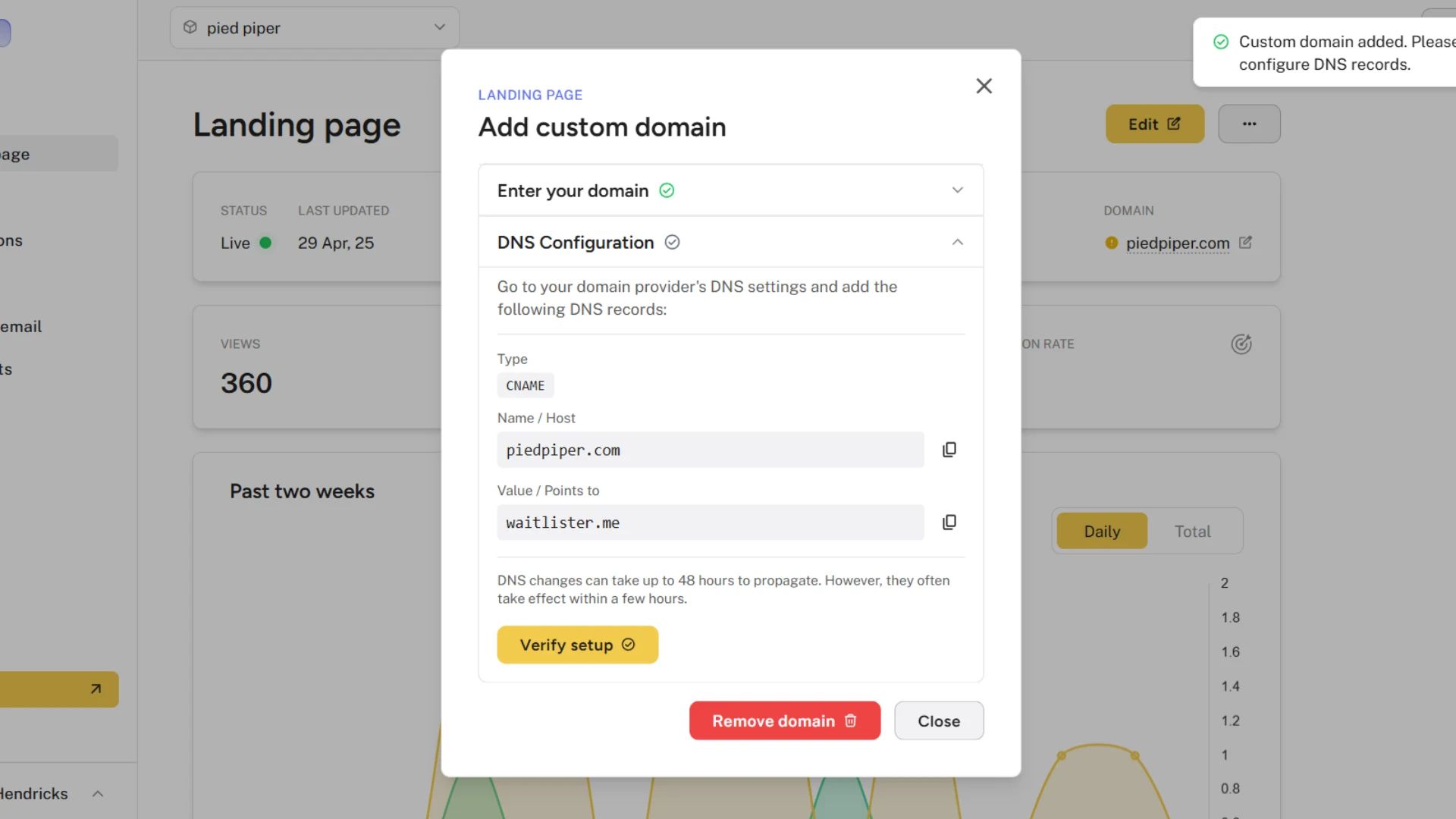
Step 3: Verify Your Configuration
After adding the DNS records at your domain provider:
- Click the "Verify setup" button in the DNS Configuration section
- Waitlister will check if your DNS records are properly configured
- If verification is successful, you'll see a confirmation message
- If verification fails, double-check your DNS settings and try again after waiting a few minutes
Managing Your Custom Domain
Using Your Custom Domain
Once your domain is verified:
- Your landing page will be accessible at your custom domain
- All landing page links will use your custom domain by default, instead of linking to Waitlister
- Your custom domain will be shown in the waitlist dashboard
Removing a Custom Domain
If you need to remove your custom domain:
- Open the custom domain configuration modal
- Click "Remove domain" at the bottom of the modal
- Confirm the removal when prompted
Troubleshooting
Verification Failures
If domain verification fails:
- Check Record Accuracy: Ensure all DNS records match exactly what's shown in the DNS Configuration section
- Wait Longer: DNS changes can take time to propagate (up to 48 hours)
- Check Domain Provider Specifics: Some domain providers have specific formats for DNS entries
Domain Already in Use
If you receive an error that the domain is already in use:
- Verify that you own the domain
- Check if you've already added this domain to another waitlist
- Contact support if you believe there's an error
Domain Provider-Specific Instructions
Different domain providers have slightly different interfaces for managing DNS records. Here are some general guidelines for popular providers.
General Steps
- Log in to your domain provider's account
- Navigate to the DNS management section (often called "DNS settings," "DNS records," or "Domain management")
- Look for an option to add new DNS records
- Add each record type with the corresponding Name/Host and Value/Points to
- Save your changes
Help and Support
Need assistance with custom domains? We're here to help.
- Contact us via the public contact form
- Access the "Help" page in your account dashboard