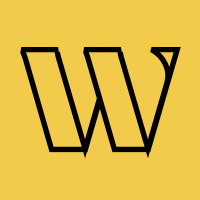Waitlist
Form
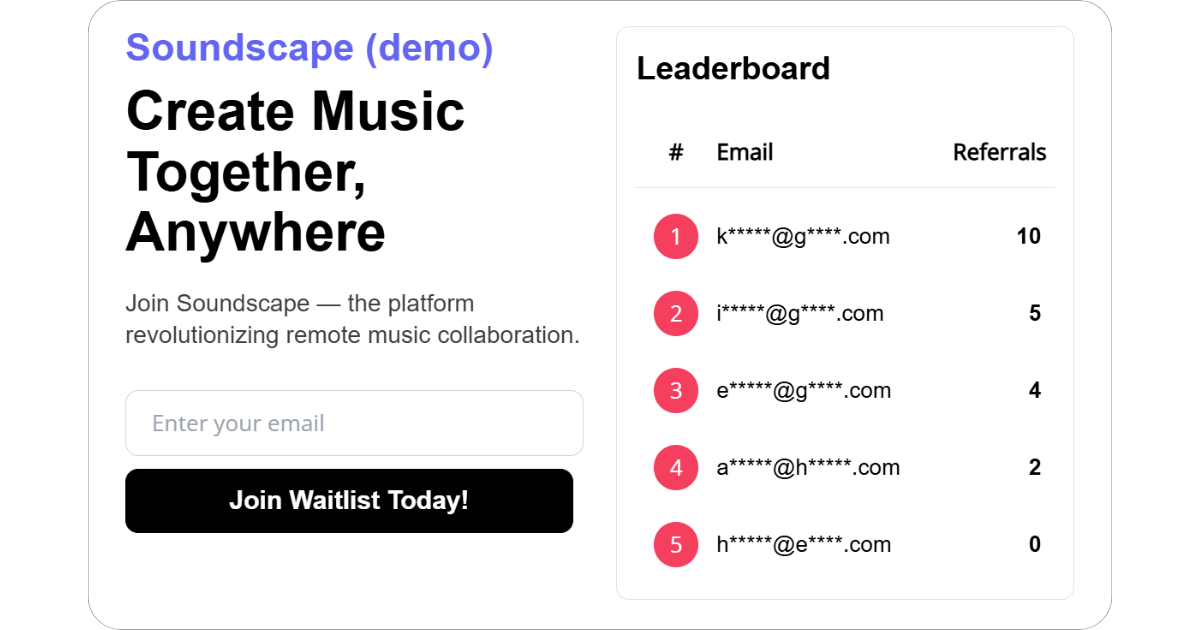
The form builder lets you create customizable waitlist forms that you can embed on your own website. This guide explains how to create and customize your form.
Getting Started
Access the form builder from your waitlist dashboard by clicking "Form" in the navigation. If you haven't created a form yet, you'll see the option to create one.
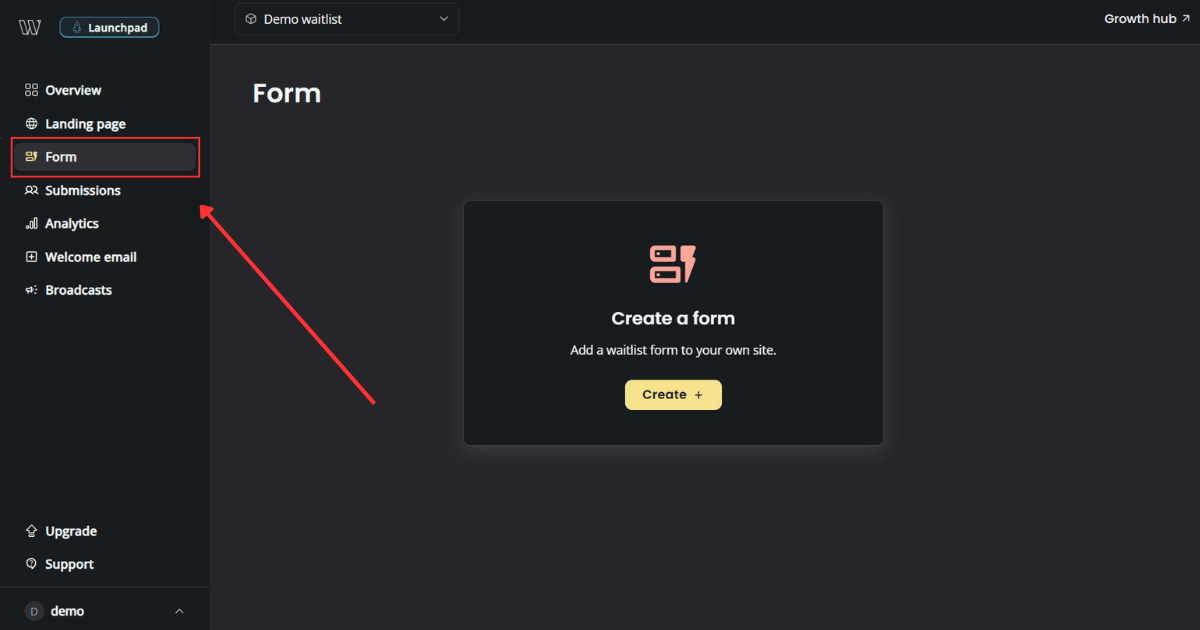
Layout Options
Your form can be structured in two ways:
- Single column: All elements stack vertically
- Double column: Elements are arranged in two columns
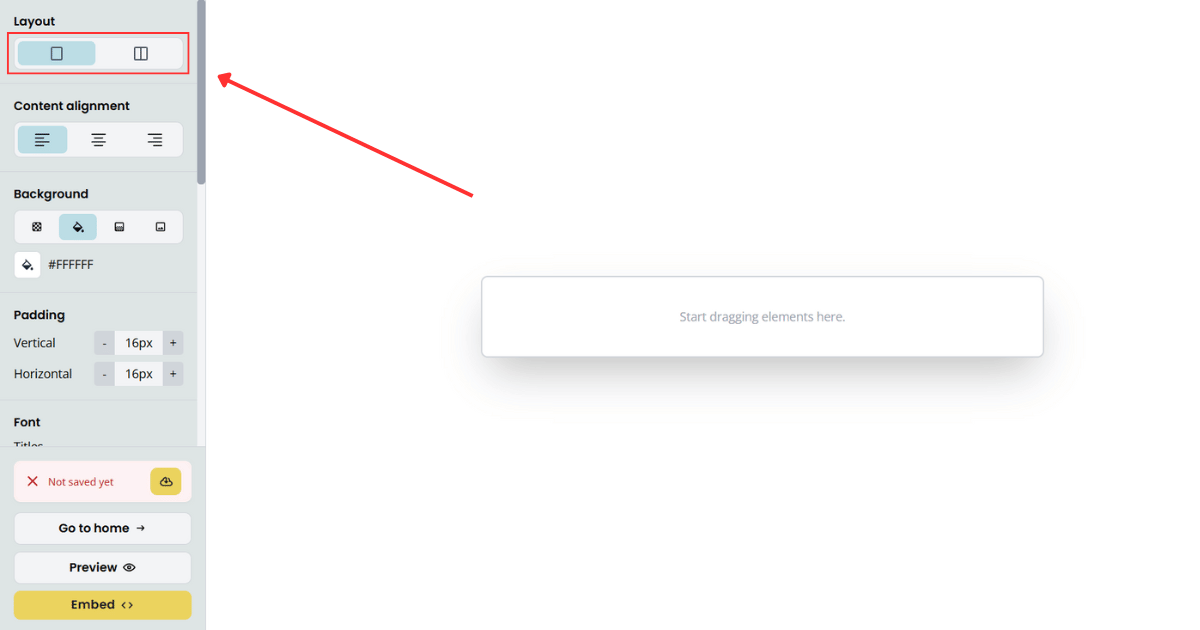
To change the layout:
- Find the Layout section in the sidebar
- Click either single or double column icon
- Your form will automatically adjust
Content Alignment
You can align your form content in three ways.
- Left
- Center
- Right
This applies to all elements in your form.
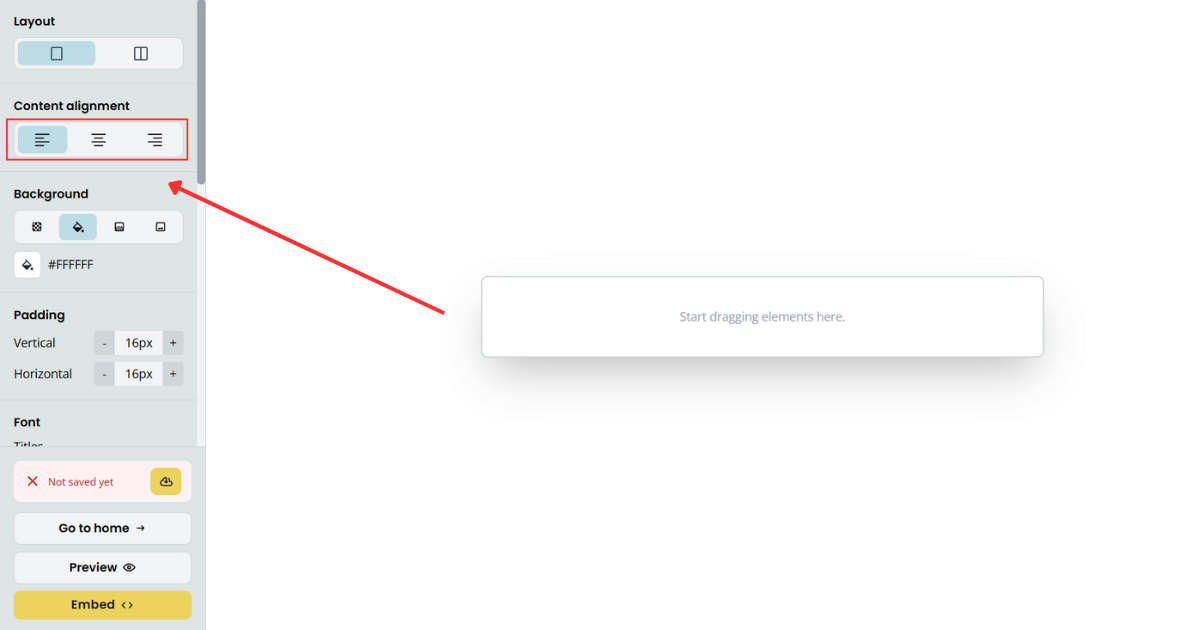
Form Structure
Your form is built from various sections that you can add, remove, and reorder.
- Title: Headlines for your form
- Text: Paragraphs and descriptions
- Email field: Email input for sign-ups (required)
- Name field: Optional name collection
- Submit button: Sign-up button (required)
- Image: Add images to your form
- Social proof: Display social proof with total subscriber count
- Subscriber goal: Show progress towards goal
- Survey: Collect additional information
- Leaderboard: Display top waitlist positions
Customization Options
Background
You can choose a background from four types.
- Transparent: Uses your website's background
- Solid color: Pick any color
- Gradient: Multiple colors with various patterns
- Image: Upload a custom background image
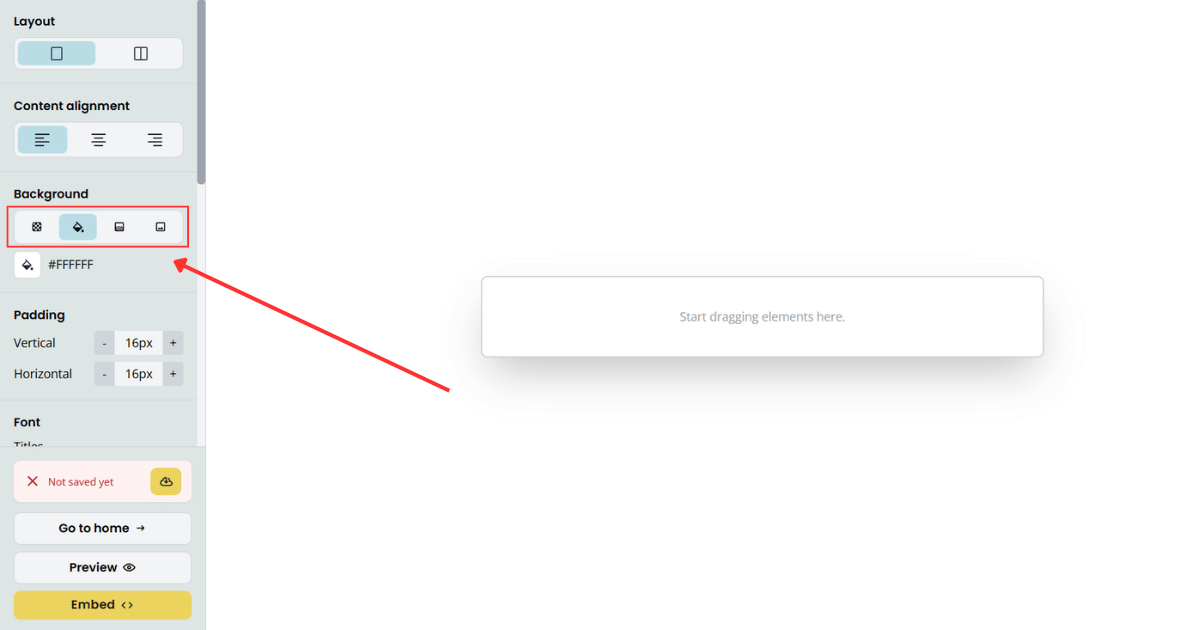
Padding
Adjust the space inside your form.
- Vertical padding: Space above and below content
- Horizontal padding: Space on left and right
- Values range from 0-100px
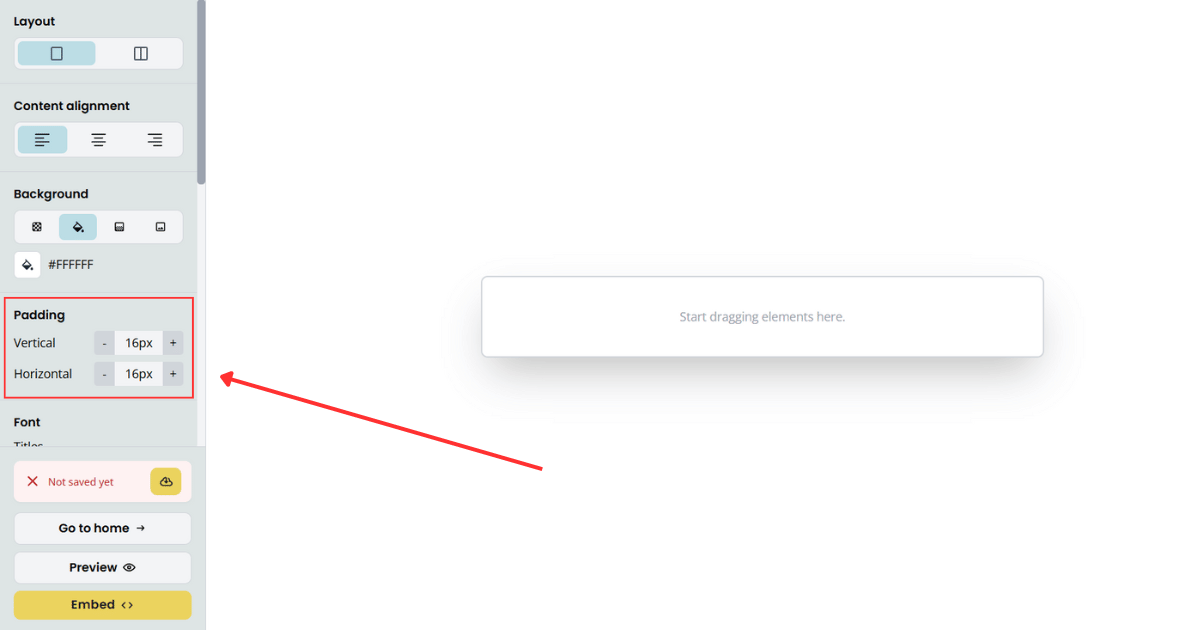
Typography
Set different fonts for:
- Titles: Headers and important text
- Body: Regular text and form fields
Changes apply to all sections.
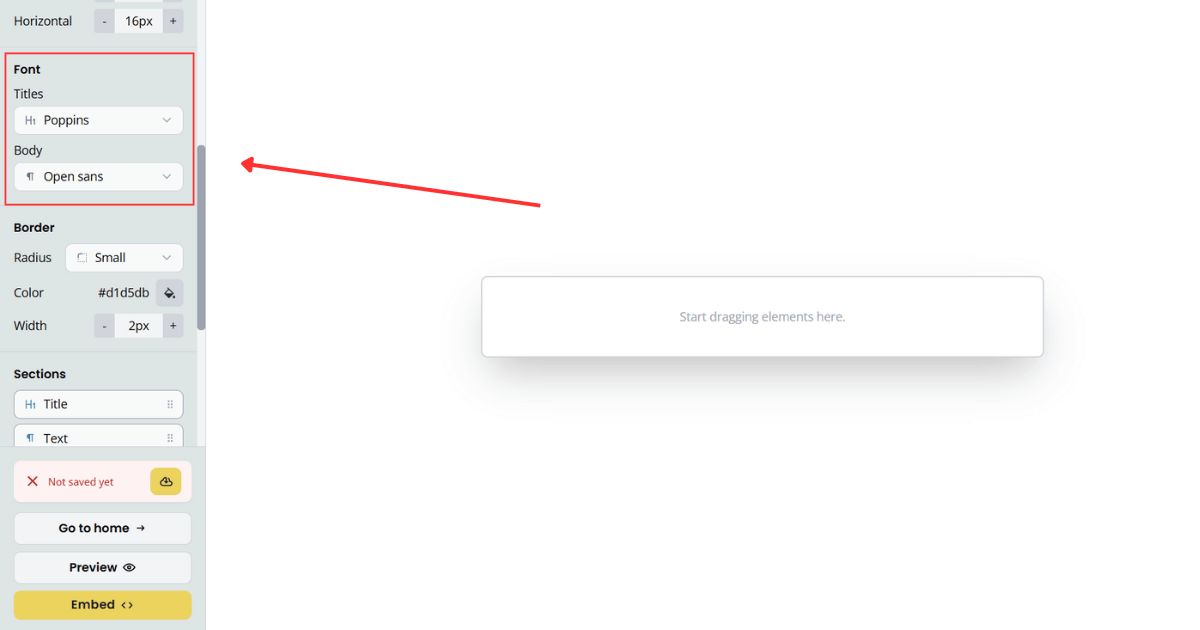
Form Border
You can customize the look of your form's border.
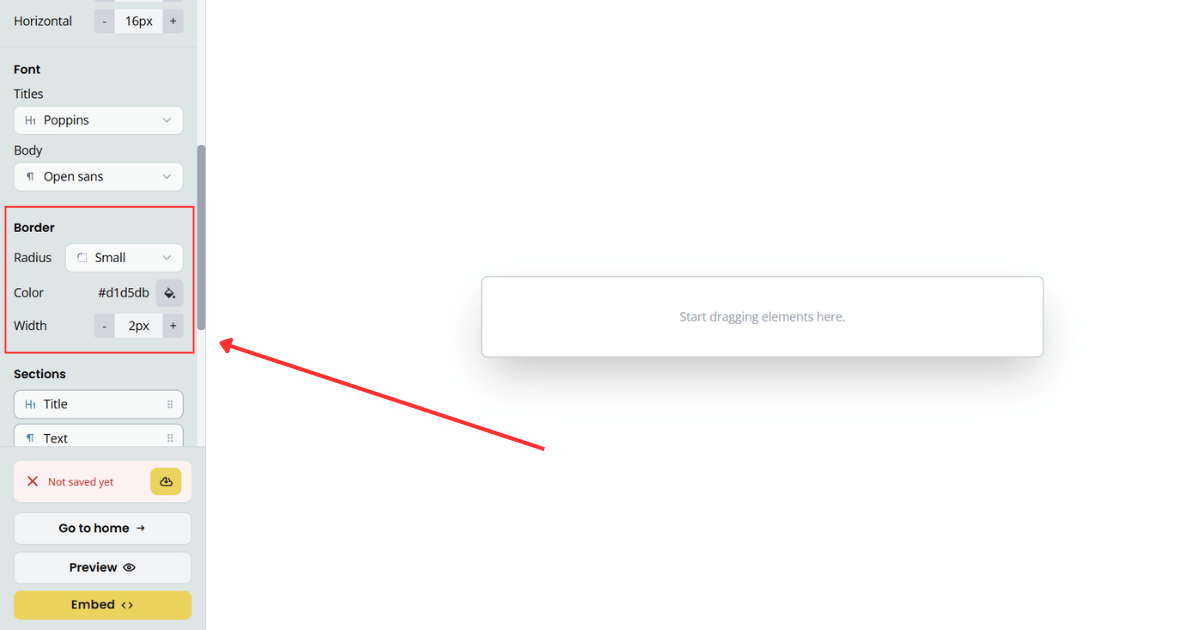
- Border radius:
- None (0px)
- Small (8px)
- Medium (16px)
- Large (24px)
- Full (100px)
- Border color: Any color using the color picker
- Border width: 0-10px using the width controls
You can hide the border by setting the width to 0.
Working with Sections
Adding Sections
- Find the section you want to add in the sidebar
- Drag it into position on your form
- On mobile, click a section in the sidebar to add it to your form
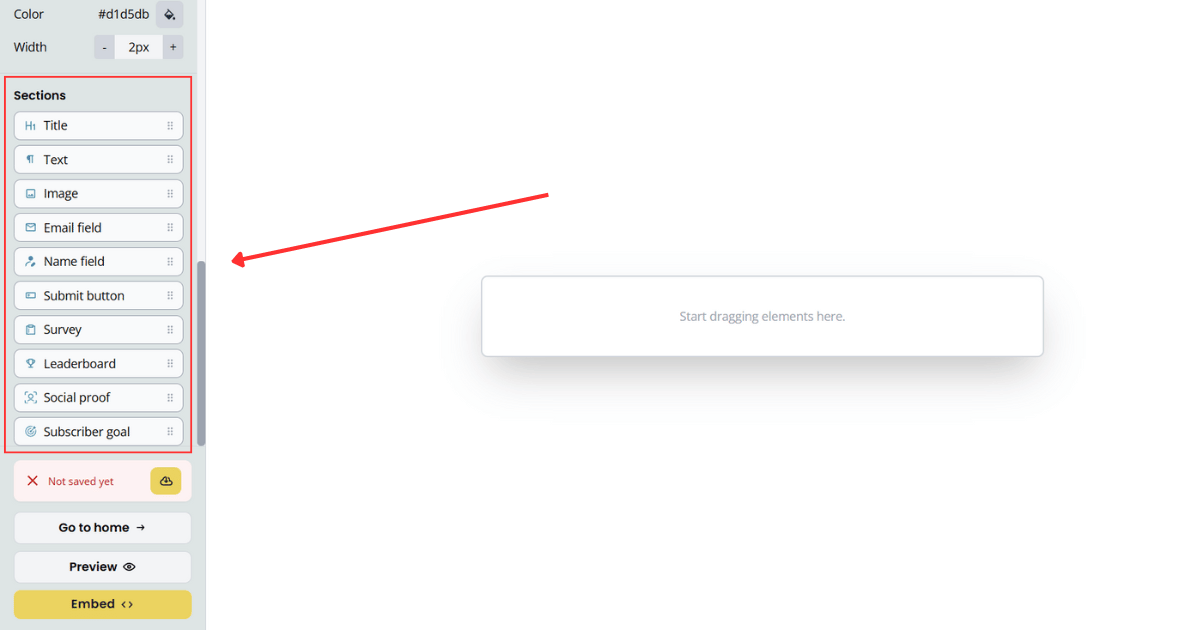
Moving Sections
- Click and hold the drag handle on the left-hand side of a section
- Drag to reposition
- In double-column layout, you can drag between columns
Section Spacing
You can adjust the space between sections.
- Click a section to open styling options
- Use spacing controls
- Values are in pixels
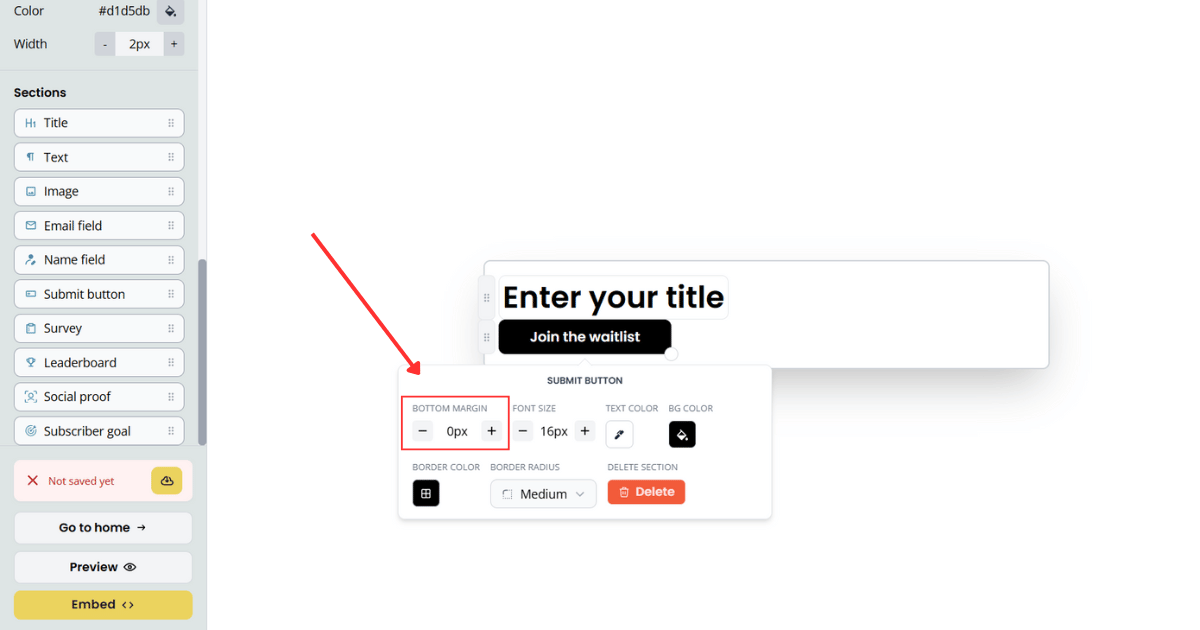
Embedding Your Form
After you've built your form, you can embed it on your website by following these two steps.
1. Add Script to Head
First, add the Waitlister embed script to your website's <head> section.
<script src="https://waitlister.me/js/embed.js" defer></script>
The script is the same for all forms.
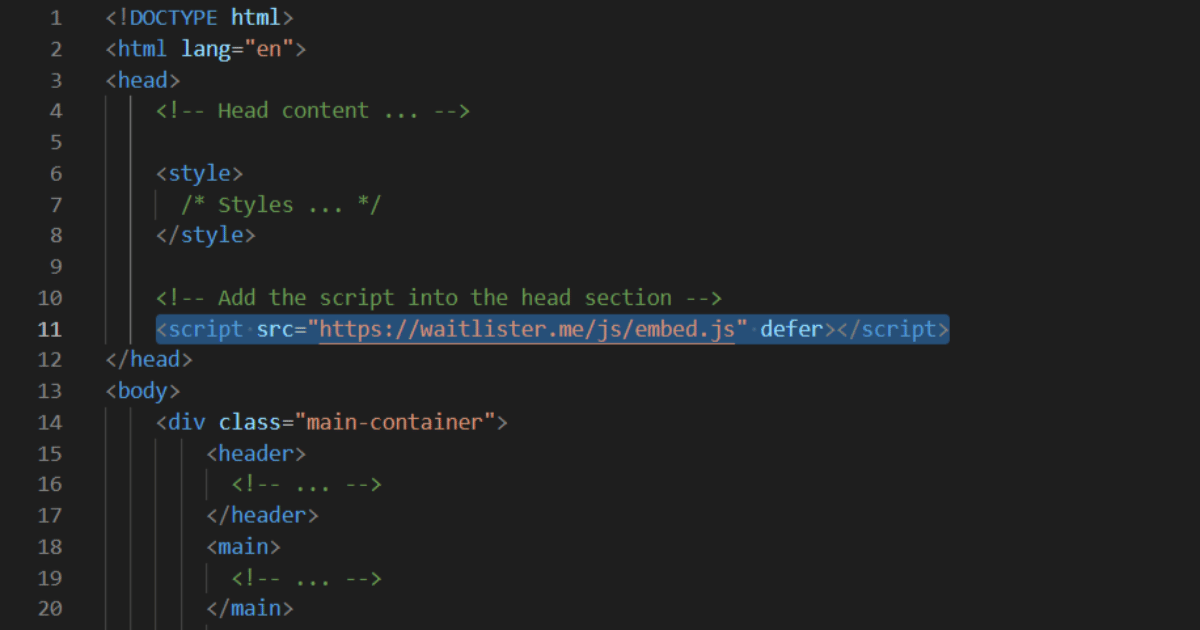
2. Add Form Container
Next, add the div container with your unique waitlist key where you want the form to appear.
<div
class="waitlister-form"
data-waitlist-key="YOUR-WAITLIST-KEY"
data-height="400px"
></div>
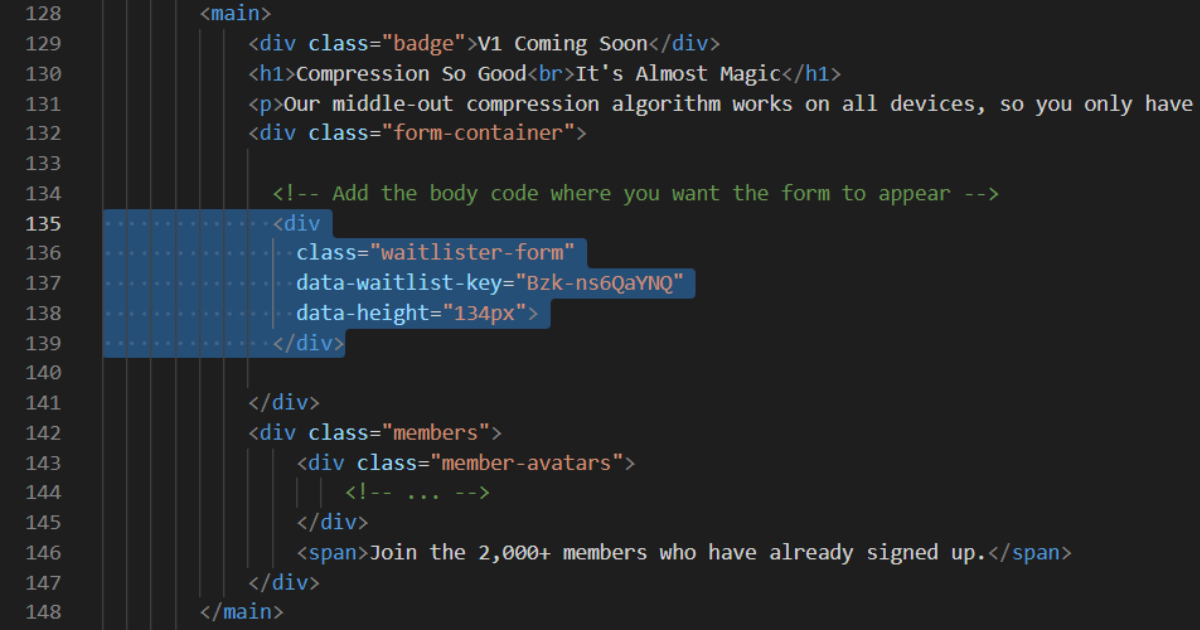
You can get the code that includes your waitlist key by navigating to the "Form" page in your dashboard and clicking the "Embed" button.
To find your waitlist key at any point, navigate to the "Overview" page in your waitlist dashboard.
3. Your Form is Ready
You will now see the waitlist form in your website, and it's ready to start accepting sign-ups.
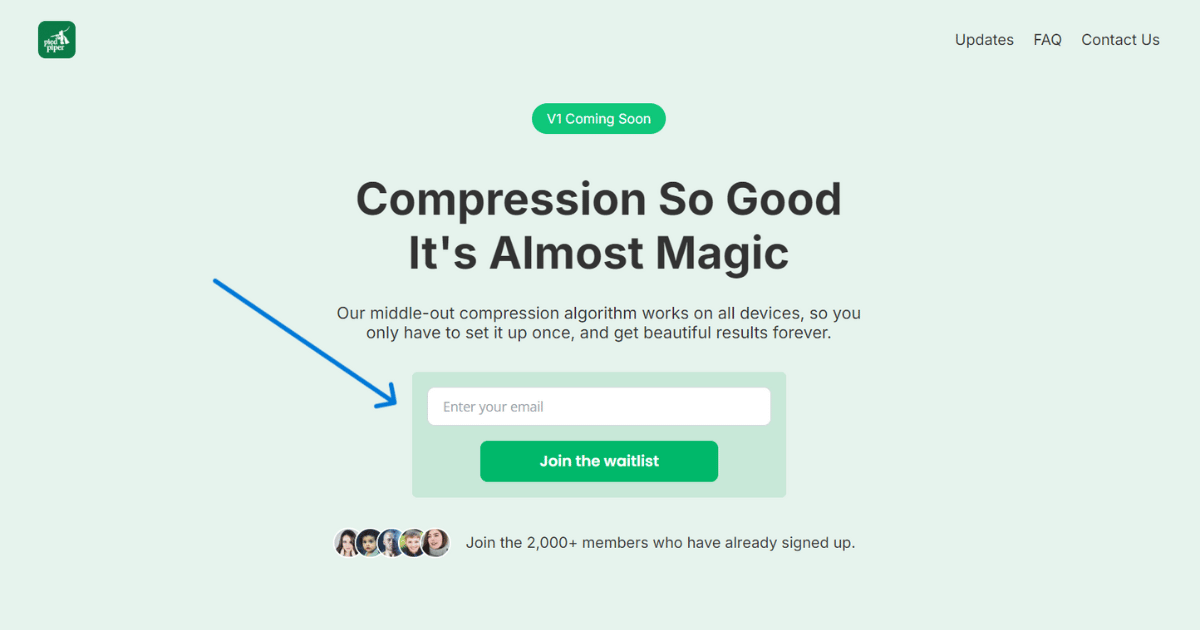
Customizing Height
The initial form height is automatically calculated based on estimated height. It will also automatically adjust if your form's content needs more height.
But, if needed, you can always adjust it yourself by changing the data-height attribute.
For example, to make the form taller:
<div
class="waitlister-form"
data-waitlist-key="YOUR-WAITLIST-KEY"
data-height="600px"
></div>
Help and Support
Need assistance with waitlist configuration? We're here to help.
- Contact us via the public contact form
- Access the "Help" page in your account dashboard