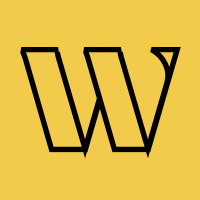Features
Surveys
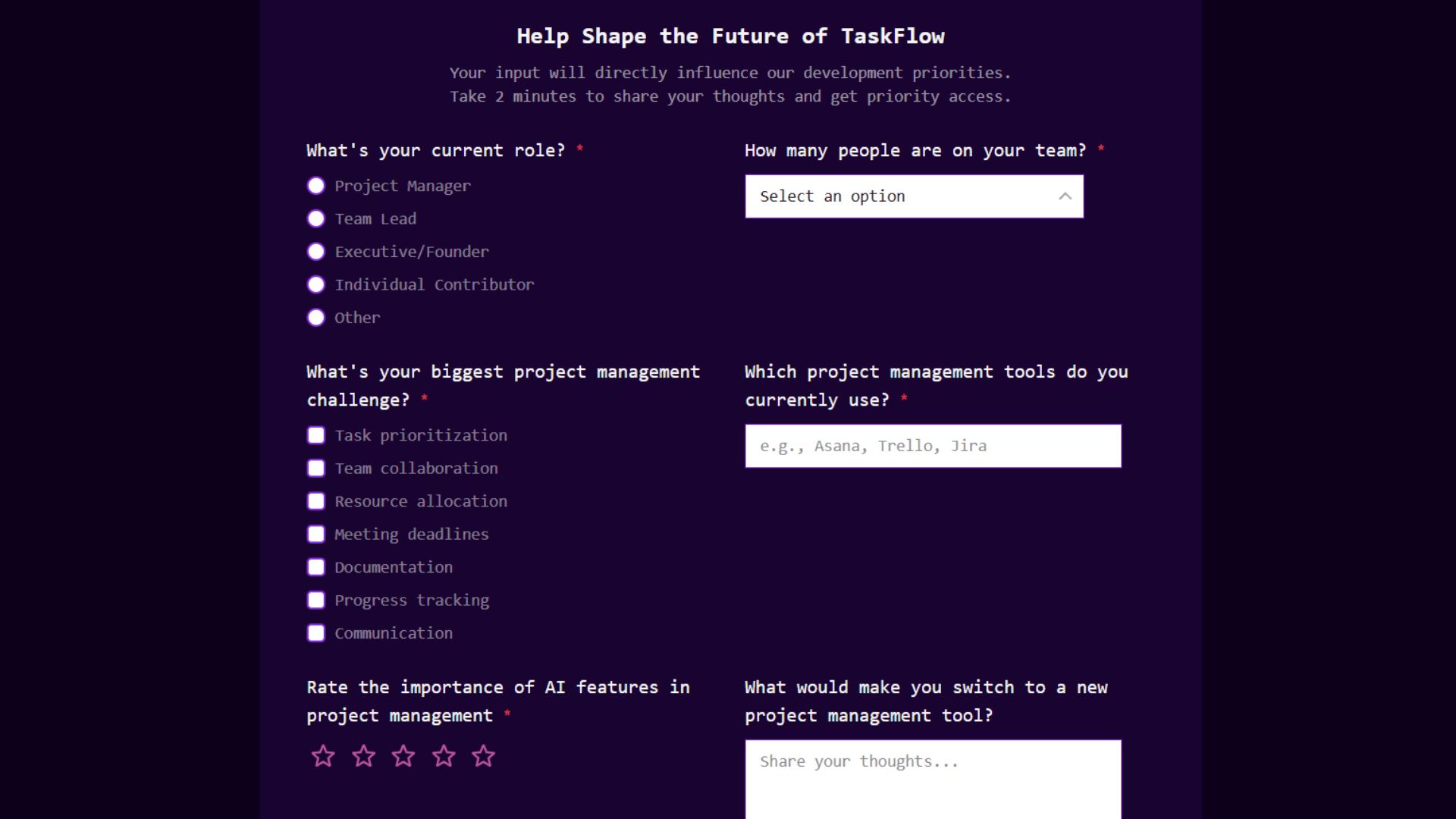
Surveys allow you to collect feedback and insights from your waitlist subscribers. With the survey component, you can add customized questions to your landing page or form and analyze responses to better understand your audience's needs and preferences.
Getting Started with Surveys
Adding a Survey to Your Landing Page
- Go to your landing page or form editor.
- In the editor, find the "Survey" component in the Form Components section of the left sidebar
- Drag and drop the survey component onto your landing page at the desired position
- Click on the survey component to start editing it
When first added, a survey will be created with a default title and a sample question to help you get started.
Configuring Your Survey
Once you've added a survey to your landing page, you can customize it to meet your specific needs.
Basic Settings
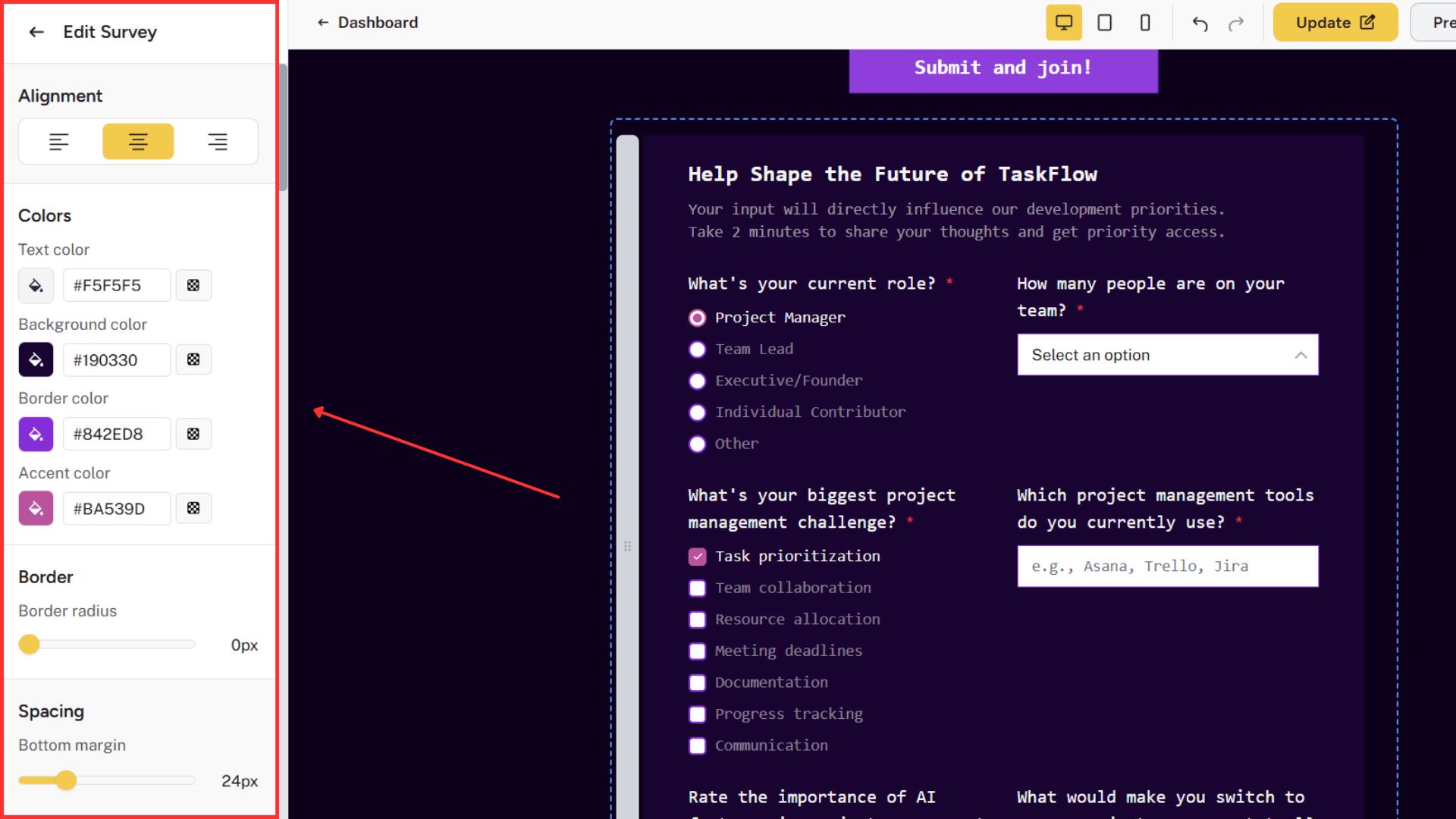
In the editor sidebar, you'll see several options for customizing your survey.
- Survey Selection: Choose an existing survey or create a new one
- Survey Title: Set a clear title that explains the purpose of your survey
- Survey Description: Add optional text to provide context or instructions for respondents
Managing Questions
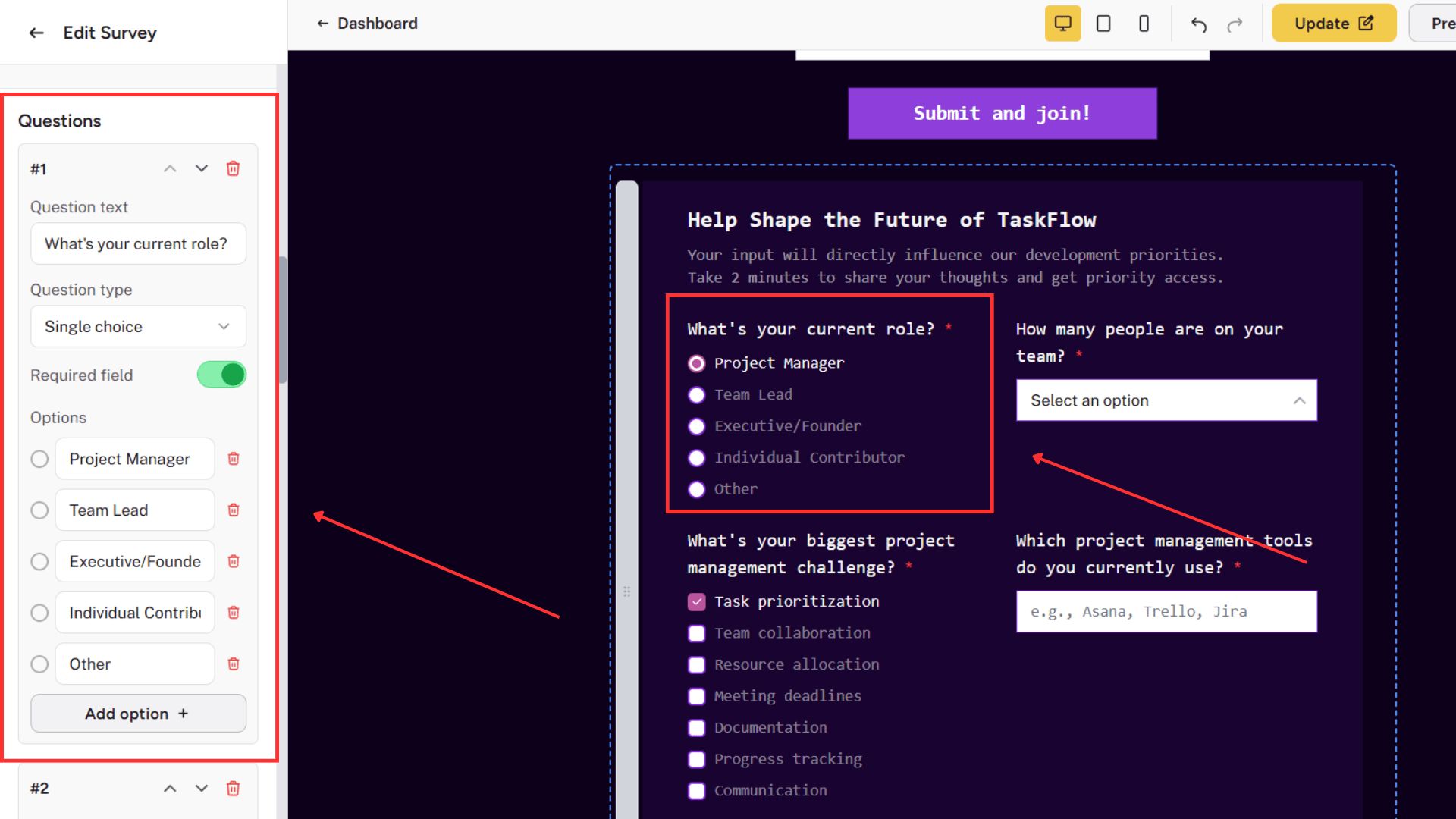
The Questions section allows you to create and manage the questions in your survey.
- Add Question: Click the "Add question" button to add a new question to your survey
- Question Text: Enter the text content of your question
- Question Type: Select the type of response you want to collect
- Required Field: Toggle whether the question must be answered
- Reordering: Use the up and down arrows to change question order
- Delete: Remove questions you don't need (surveys must have at least one question)
Question Types
Waitlister supports six different question types to help you collect various kinds of feedback.
Single Choice (Radio)
Allows respondents to select one option from a list.
- Add up to 8 options
- Each option can be customized with your own text
- Best for questions with mutually exclusive choices
Multiple Choice (Checkbox)
Allows respondents to select multiple options from a list.
- Add up to 8 options
- Each option can be customized with your own text
- Ideal for "select all that apply" scenarios
Dropdown
Presents options in a space-saving dropdown menu.
- Add up to 10 options
- Each option can be customized with your own text
- Best for questions with many options that would take up too much space
Text Input
Collects short text responses.
- Customize the placeholder text
- Set as required or optional
- Perfect for collecting names, specific preferences, or short answers
Long Text
Provides a larger text area for more detailed responses.
- Customize the placeholder text
- Set as required or optional
- Ideal for collecting detailed feedback, suggestions, or open-ended responses
Rating
Gathers satisfaction or preference levels.
- Choose between stars, numbers, or emoji rating types
- Select a scale of 3, 5, or 10 points
- Great for measuring satisfaction, likelihood to recommend, or preference strength
Viewing Survey Responses
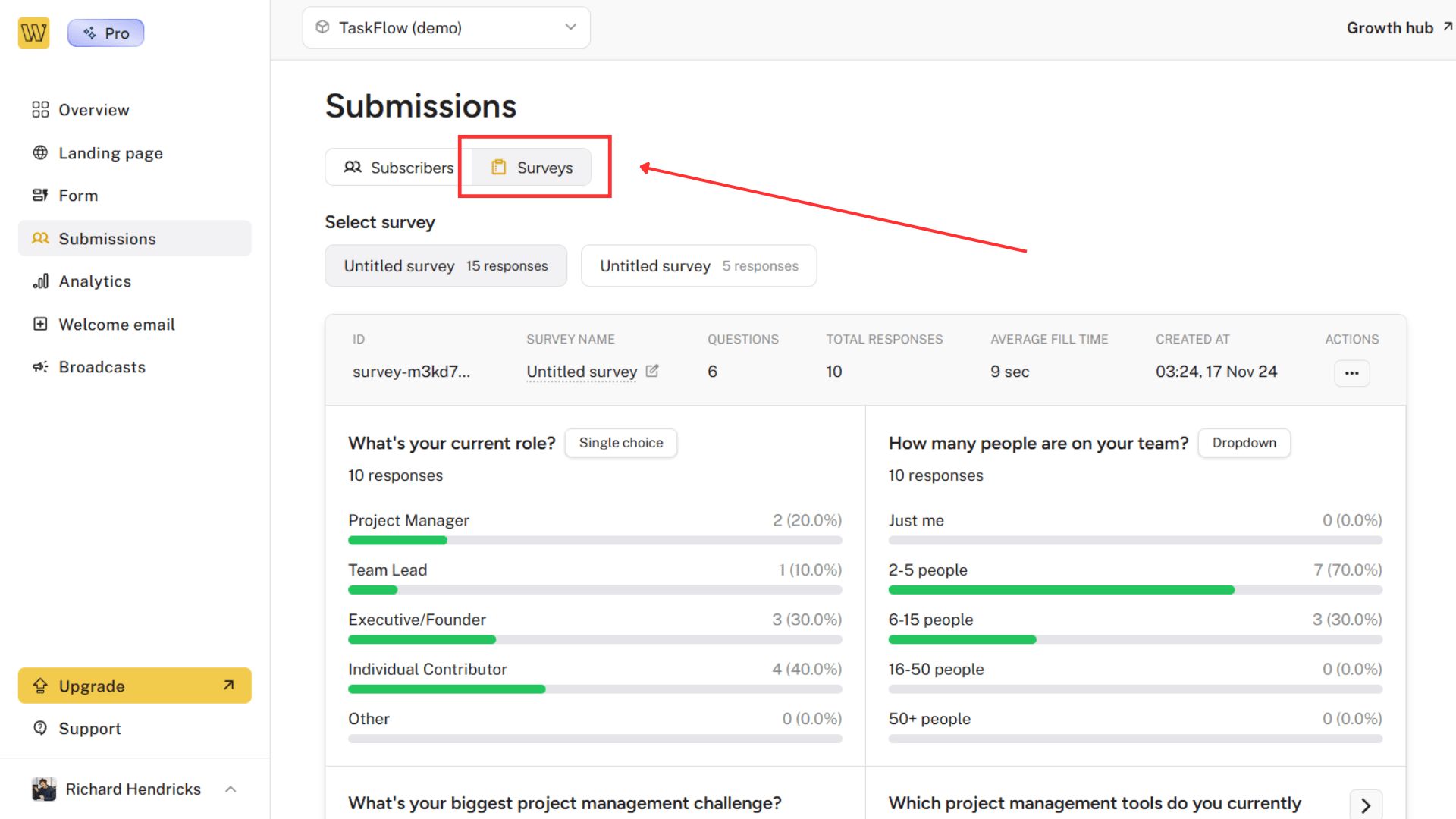
Once subscribers start responding to your survey, you can view and analyze their responses:
- Navigate to your waitlist dashboard
- Click "Submissions" in the left navigation
- Select the "Surveys" tab at the top of the page
Troubleshooting
Question Limits
- Single and multiple choice questions are limited to 8 options
- Dropdown questions are limited to 10 options
- If you need more options, consider using multiple questions
Required Questions Not Working
- Verify the "Required field" toggle is enabled for the question
- Test your landing page in preview mode to confirm
Responses Not Appearing
- Surveys are only submitted when the subscriber completes the sign-up process
- Check that your form submission is working correctly
Help and Support
Need assistance? We're here to help.
- Contact us via the public contact form
- Access the "Help" page in your account dashboard