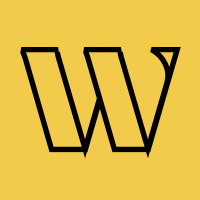Features
Custom Email Domain
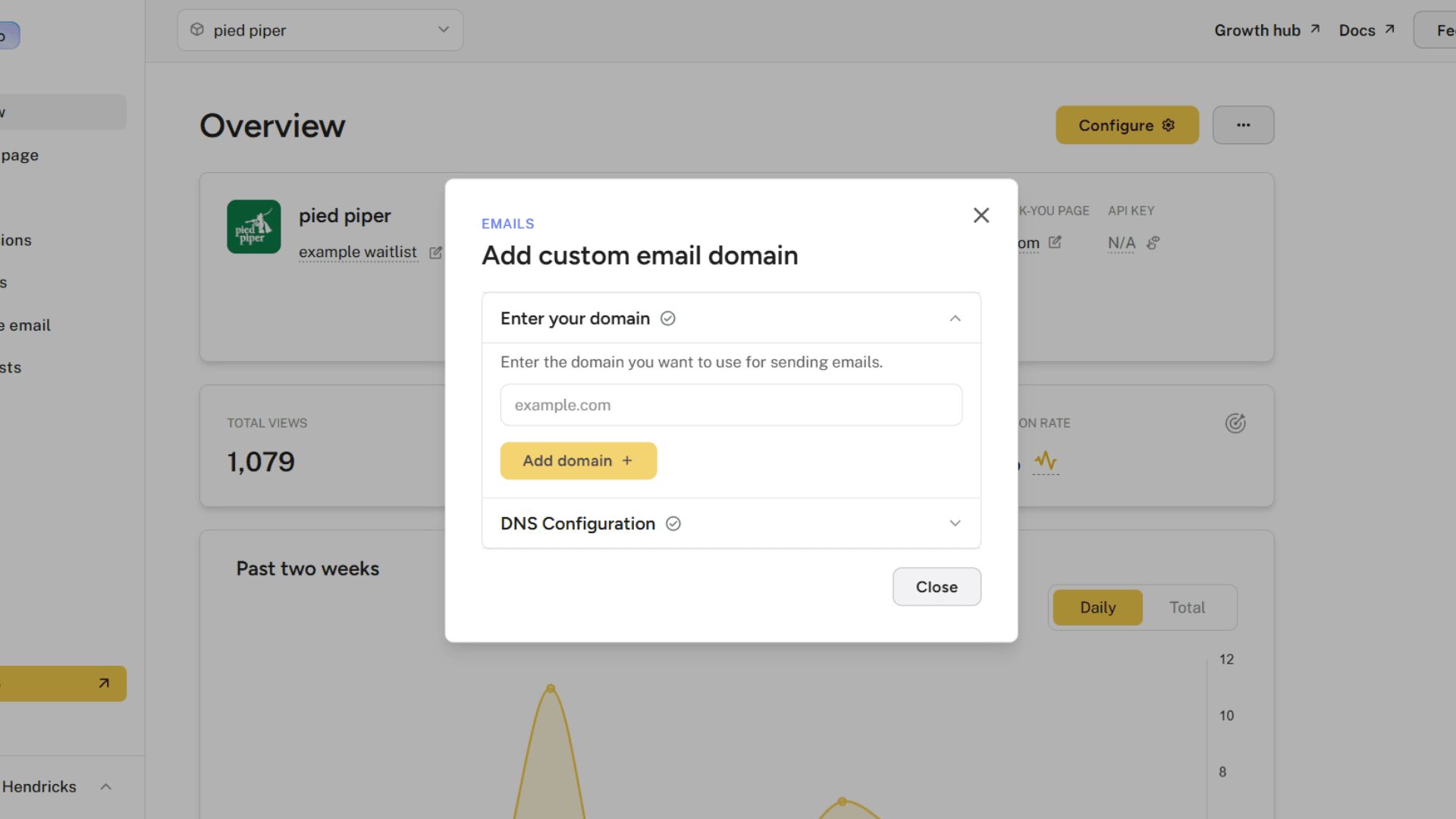
Custom email domains allow you to send emails to your waitlist subscribers from your own domain, rather than the default Waitlister's domain. This creates a more professional appearance.
Benefits of Custom Email Domains
Using a custom email domain for your waitlist communications offers many important advantages.
- Increased Trust: Recipients are more likely to open emails coming from a recognizable domain
- Professional Brand Image: Maintain brand consistency throughout the customer journey
- Better Sender Reputation: Build email sending reputation for your own domain
Getting Started
Adding Your Custom Email Domain
To set up a custom email domain:
- Navigate to your waitlist dashboard
- Click "Overview" in the sidebar navigation
- In the product information card, find the "Email domain" section
- Click on the domain display to open the custom email domain modal
Domain Configuration
In the custom email domain modal, you'll see two main sections.
- Enter your domain: Where you input the domain you want to use for sending emails
- DNS Configuration: Where you'll find the DNS records needed to verify ownership and enable email sending
Step 1: Enter Your Domain
- Click the "Enter your domain" section to expand it
- Enter your domain name in the format
example.com(without "http://" or "www") - Click "Add domain"
Step 2: Configure DNS Records
After adding your domain, the DNS Configuration section will become available:
- Click to expand the DNS Configuration section
- You'll see a list of DNS records that need to be added to your domain
- Each record shows the record type (TXT, MX), name/host, and value/points to
- Copy these values and add them to your domain's DNS settings at your domain provider
For each record, you can click the copy button to easily copy the value to your clipboard.
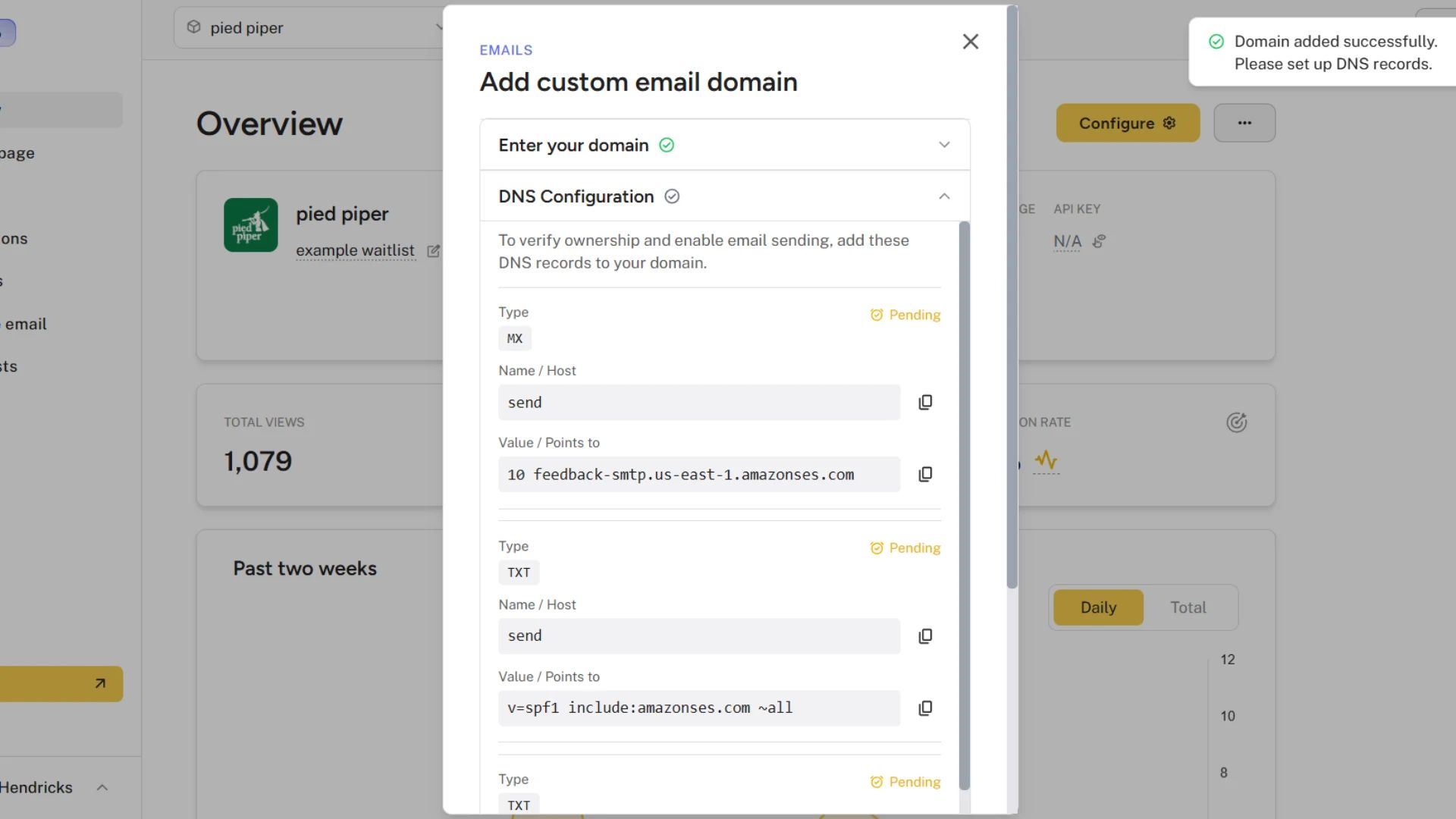
Step 3: Verify Your Configuration
After adding the DNS records at your domain provider:
- Click the "Verify setup" button in the DNS Configuration section
- Waitlister will initiate the verification process with our email provider
- Verification can take up to 48 hours to complete, though it often happens much faster
- You can click "Refresh status" to check if verification has completed
Once all records are verified, you'll see a confirmation message and your custom email domain will be ready to use.
Using Your Custom Email Domain
After your domain is verified, Waitlister automatically applies the following changes:
- Welcome Emails: Your welcome emails will now be sent from
[email protected]instead of[email protected] - Email Broadcasts: When creating new broadcasts, your custom domain will be available as the sender domain
Managing Your Custom Email Domain
Removing a Custom Email Domain
If you need to remove your custom email domain:
- Open the custom email domain configuration modal
- Click "Remove domain" at the bottom of the modal
- Confirm the removal when prompted
Troubleshooting
Verification Failures
If domain verification fails or takes longer than expected:
- Check Record Accuracy: Ensure all DNS records match exactly what's shown in the DNS Configuration section
- Wait Longer: DNS changes can take time to propagate (up to 48 hours)
- Check Priority Settings: Some records may require specific priority values
- Check Domain Provider Requirements: Some providers have specific formats for DNS entries
Email Delivery Issues
If you're experiencing issues with email delivery after verification.
- Check Spam Folders: Ask subscribers to check their spam folders
- Review Email Content: Ensure your email content is not triggering spam filters
- Verify All Records: Ensure all required DNS records are properly configured
Domain Provider-Specific Instructions
Different domain providers have slightly different interfaces for managing DNS records. Here are some general guidelines for popular providers.
General Steps
- Log in to your domain provider's account
- Navigate to the DNS management section (often called "DNS settings," "DNS records," or "Domain management")
- Look for an option to add new DNS records
- Add each record type with the corresponding Name/Host and Value/Points to
- Save your changes
Help and Support
Need assistance with custom email domains? We're here to help.
- Contact us via the public contact form
- Access the "Help" page in your account dashboard