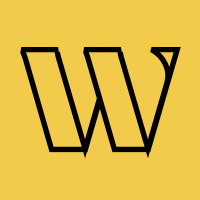Waitlist
Manage Subscribers
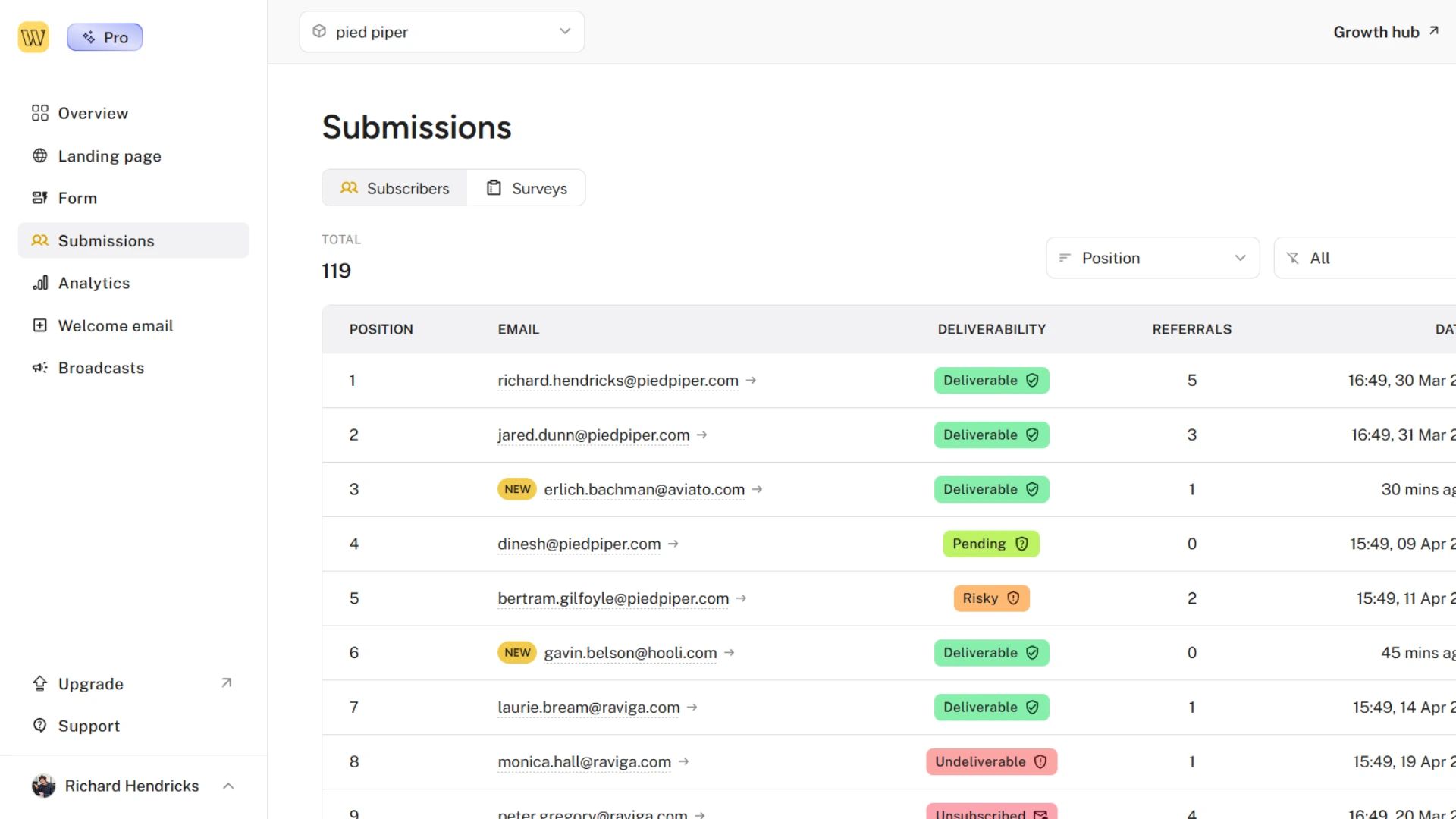
Waitlister provides powerful tools to view, analyze, and manage everyone who's joined your waitlist. This guide explains all the features available to you and how to use them effectively.
Subscribers Overview
The "Submissions" page displays a complete list of everyone who has joined your waitlist. At the top of the page, you'll find:
- Total subscriber count
- Sorting and filtering options
- Action menu with export and table customization options
The Subscribers Table
The main subscribers table displays key information about your waitlist members. By default, it shows:
- Position in the waitlist
- Email address
- Email deliverability status
- Number of referrals
- Sign-up date
Customizing Table Fields
You can also customize which columns appear in your subscribers table.
- Click the three-dot menu button
- Select "Select table fields"
- Check or uncheck fields you want to show or hide
- Click "Update" to save your preferences
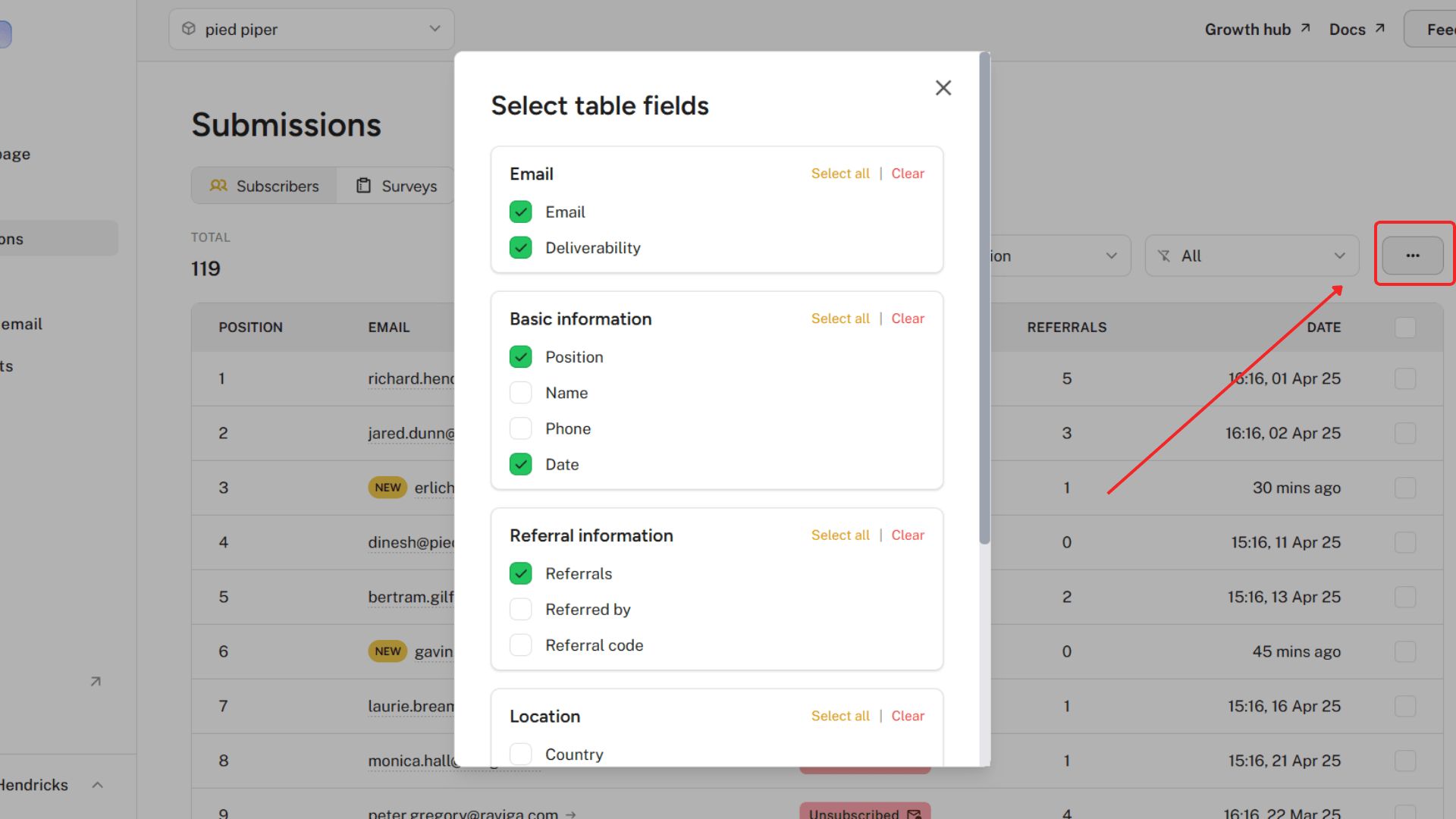
Sorting Subscribers
The sort dropdown lets you organize your list by:
- Position: Ordered by waitlist position (lowest to highest)
- Email: Alphabetically by email address
- Date: Chronologically by sign-up date (newest first)
- Referrals: By number of referrals (highest first)
Filtering Subscribers
The filter dropdown allows you to view subscribers based on their email deliverability status.
- All: See all subscribers regardless of status
- Deliverable: Only emails that can receive messages
- Pending: Emails awaiting further verification
- Unconfirmed: Emails not yet checked
- Unsubscribed: People who opted out
- Disposable: Temporary email addresses
- Risky: Potentially problematic emails
- Undeliverable: Emails that cannot receive messages
Email Deliverability
Each subscriber's email address is marked with a deliverability status.
- Deliverable: Verified as deliverable
- Pending: Probably deliverable but needs further verification
- Unconfirmed: Not yet checked
- Unsubscribed: Opted out of communications
- Disposable: Temporary email address
- Risky: Potentially problematic
- Undeliverable: Cannot receive emails
Hover over any status badge to see a detailed explanation.
Bulk Actions
You can perform some actions on multiple subscribers at once.
- Select subscribers using the checkboxes on the right side of the table
- Use the "Select all" checkbox in the header to select all subscribers on the current page
- Once subscribers are selected, a selection bar appears with actions.
The selection bar shows:
- Number of subscribers selected
- "Validate emails" button
- "Delete" button
- Option to clear your selection
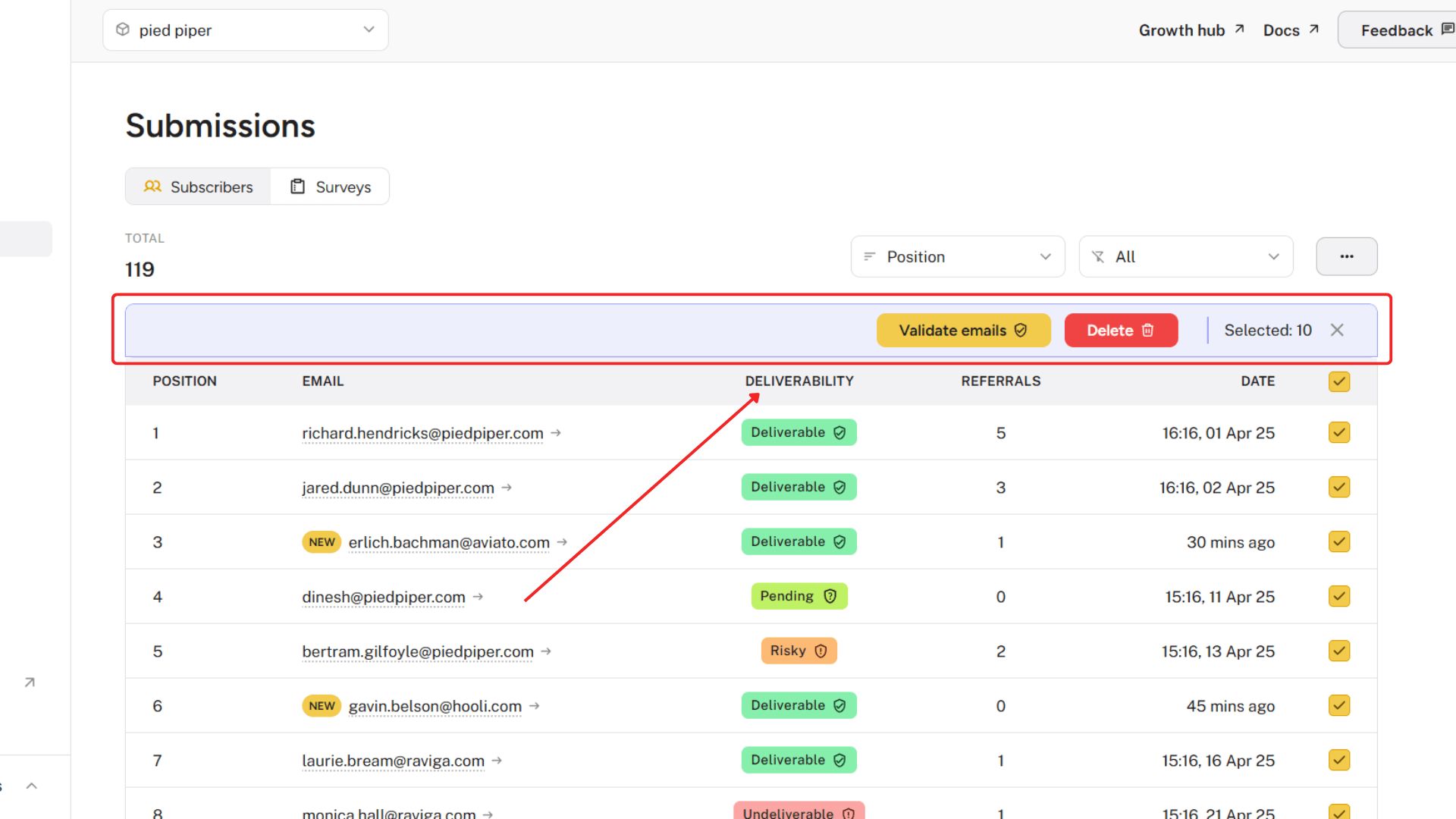
Validating Emails
Email validation tries to check the deliverability status of an email address. This has a number of benefits.
- Keep your list clean
- Improve email deliverability
- Identify temporary or invalid emails
To validate individual emails:
- Select subscribers using the checkboxes
- Click "Validate emails" in the selection bar
- Wait for the validation process to complete
Deleting Subscribers
You can permanently remove subscribers from your waitlist.
- Select subscribers using the checkboxes
- Click "Delete" in the selection bar
- Confirm the deletion when prompted
⚠️ Warning: This action cannot be undone. Deleted subscribers will need to sign up again if they want to rejoin your waitlist.
Exporting Subscribers
You can export your subscriber data for use in other tools.
- Click the three-dot menu button
- Select "Export CSV"
- In the export modal:
- Choose which subscribers to include based on email status
- Select data fields to export (basic or all)
- Click "Export" to download the CSV file
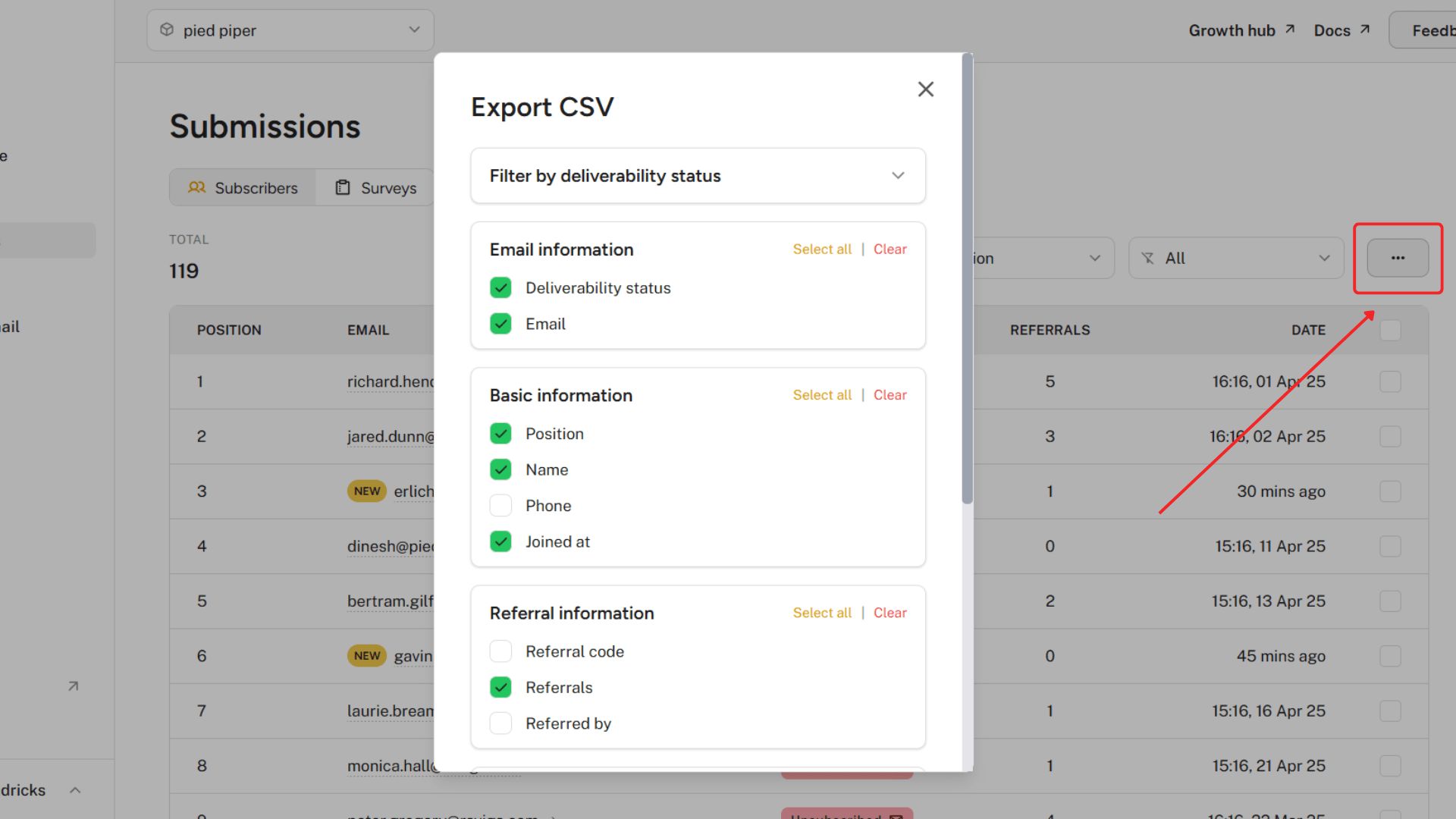
Individual Subscriber Details
Clicking on a subscriber's email in the table opens their detailed profile page. This provides a detailed view of their data and interaction with your waitlist.
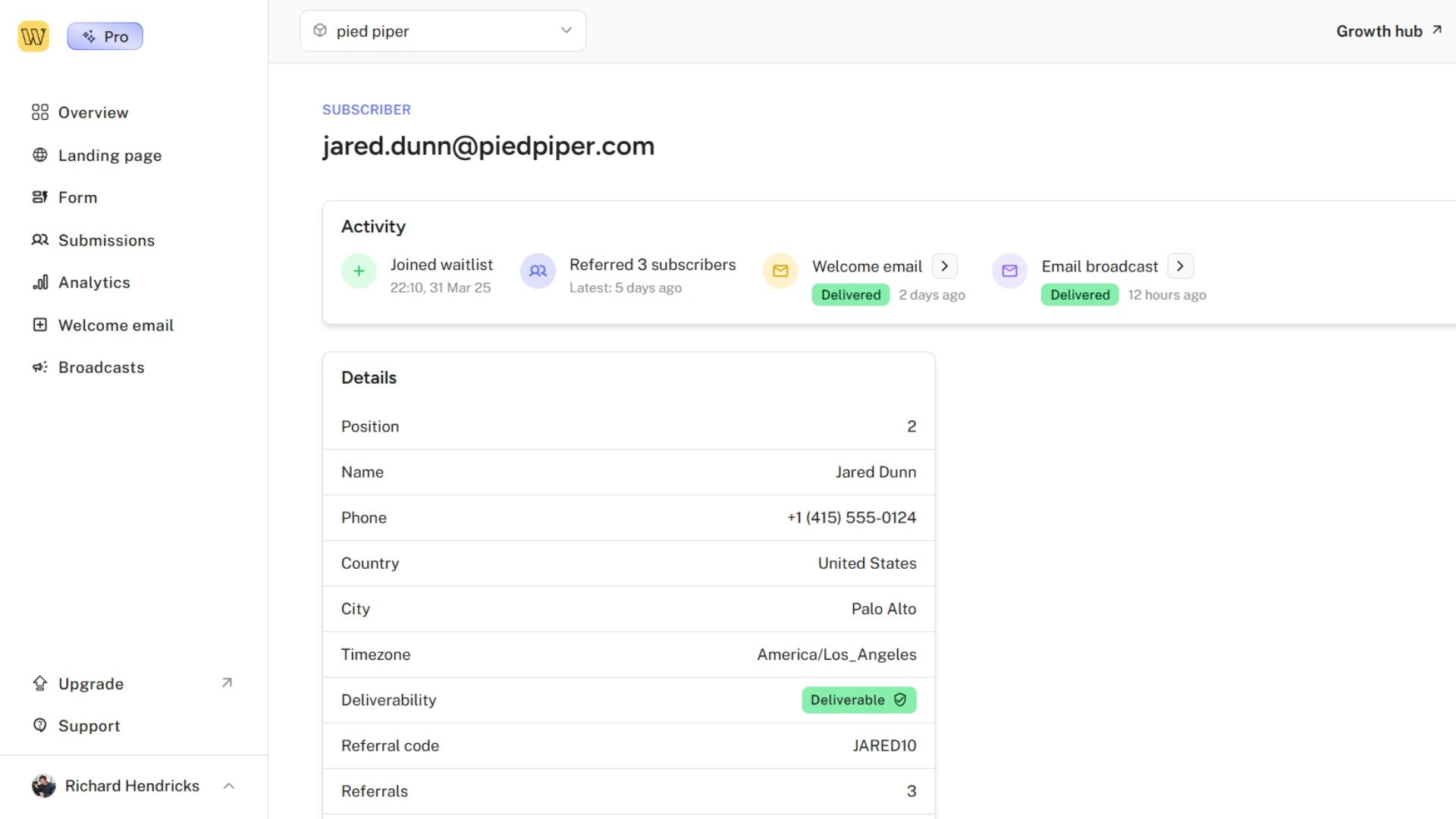
Activity Timeline
The activity timeline displays the subscriber's complete history with your waitlist.
- When they joined
- Surveys they've completed
- Emails they've received (with delivery and open status)
- People they've referred
Each activity includes a timestamp and relevant details.
Subscriber Details
The details section includes the following:
- Waitlist position
- Name (if provided)
- Phone number (if provided)
- Location details (country, city, timezone)
- Email deliverability status
- Referral code and statistics
- Source (how they found your waitlist)
- Referring domain
- Join date
Custom Information
Additional sections appear based on the data you've collected.
- Custom Metadata: Any custom fields added through the API
- Survey Responses: Detailed answers to any surveys they've completed